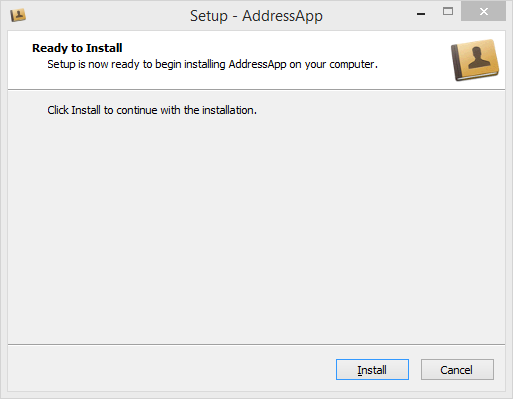
Eu pensei que deveria dedicar a última parte desta série de tutoriais para mostrar como realizar o deploy (i.e package e publicação) do AddressApp.
Tópicos da Parte 7
- Utilizando o deploy em nossa aplicação JavaFX como um Package Nativo com e(fx)clipse
O que é Deploy
Deploy é o processo de empacotamento (packaging) e entrega do software ao usuário. Esta é uma parte crucial do desenvolvimento de software, pois é o primeiro contato entre o cliente e nosso software.
Java enfatiza o slogan Write Once, Run Anywhere para ilustrar os beneficios da Multiplataforma da linguagem Java. Conceitualmente, isso significa que sua aplicação Java pode ser executado em qualquer dipositivo que possua uma Java virtual machine (JVM).
No passado, a experiência do usuário em instalar uma aplicação Java não era tão simplificada . Se o usuário não tinha a versão do Java requirida em seu sistema, ele primeiramente tinha que instala-la diretamentet. Isso gerava muitas dificuldades, como a necessidade do uso de previlégios de administrador, problemas de compatibilidade entre as versões do java, etc.
Felizmente o JavaFX fornece uma nova opção de deploy, chamada Native Packaging (também chamada de Self-Contained Application Package). Um native package é um pacote que contém o código de sua aplicação juntamente com o Java Runtime (Específico para cada plataforma).
A documentação oficial do JavaFX mantida pela Oracle contém um guia completo para todas as formas de deploy (em inglês) JavaFX deployment options.
Nesta publicação eu irei mostrar como criar um Native Package com o Eclipse e o plugin e(fx)clipse e(fx)clipse plugin.
Criando um Native Package
O objetivo é criar uma aplicação independente em um único diretório no computador do usuário. Aqui esta como irá se parecer nosso AddressApp (No Windows):
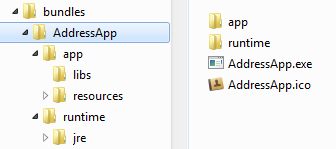
A pasta app contém od dados de nossa aplicação e a pasta runtime contém o Java runtime específico de cada plataforma.
A fim de tornar a experiência do usuário ainda mais confortável, nós iremos fornecer um instalador:
- Um instalador
exepara windows - Um instalador
dmg(drag and drop) para MacOS.
O e(fx)clipse plugin irá nos ajudar a gerar o package nativo e o instalador.
Passo 1 - Editar o build.fxbuild
O arquivo build.fxbuild é usado pelo e(fx)clipse para gerar um arquivo que será usado pela Ant build tool. (Se você não tem um arquivo build.fxbuild, crie um novo Projeto Java FX no Eclipse e copie os arquivos gerados anteriormente.)
-
Abra o
build.fxbuilda partir da raiz de seu projeto (project root). -
Preencha todos os campos que contêm uma estrela. Para MacOS: Não use espaços no título da aplicaçãos, pois isso causará problemas
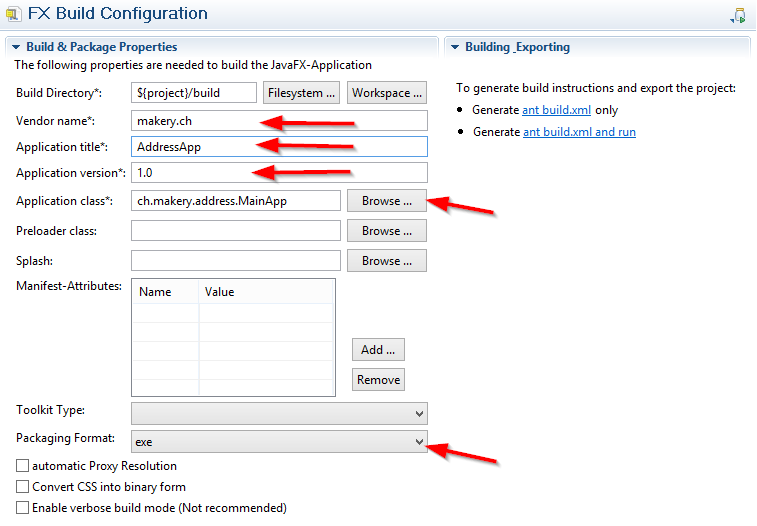
-
Como **Formato de Package ** escolha
exepara Windows,dmgpara MacOS erpmpara Linux. -
Clique no link
Generate ant build.xml only(Encontrado no lado direito).

-
Perceba que uma nova pasta
builde um arquivobuild.xmlforam criados.
Passo 2 - Adicionar icones ao instalador
Gostaríamos de ter alguns icones legais para o nosso instalador:
- AddressApp.ico para o arquivo ícone do instalador
- AddressApp-setup-icon.bmp para o ícone da tela inicial.
- AddressApp.icns para o ícone do instalador para mac.
- Crie as seguintes subpastas no diretório
build:
build/package/windows(Usado apenas no windows)build/package/macos(Usado apenas no macos)
- Copie os ícones correspondes acima aos respectivos sub-diretorios. Deve parecer assim agora:
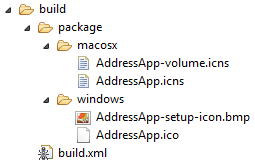
- Importante: O nome dos ícones deve corresponder exatamente ao Título da aplicação (Application title) que você especificou no
build.fxbuild:
YourAppTitle.icoYourAppTitle-setup-icon.bmpYourAppTitle.icns
Passo 3 - Adicionar recursos
Nossa pasta resources não é copiada automáticamente. Nós precisamos adiciona-la manualmente no diretório de compilação (build):
- Crie a seguinte subpasta no diretório
build:
build/dist
- Copie a pasta
resources(contendo as imagens de nossa aplicação) parabuild/dist.
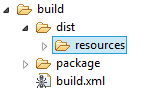
Passo 4 - Edite build.xml para incluir os ícones
O E(fx)clipse gerou um arquivo chamado build/build.xml que está pronto para ser executado pelo Ant. Nosso icone de isntalação e nossa fonte de images apenas não funcionarão.
Como o e(fx)clipse não foi orientado (ainda?) para adicionar as fontes originais como a pasta resources, juntamente com os icones do instalador, que nós adicionamos anteriormente, teremos que editar manualmente o build.xml:
Abra o build.xml e procure pelo caminho chamado fxant. Adicione uma linha com o ${basedir} (tornará nossos icones do instalador disponíveis):
build.xml - adicione “basedir” (Diretório de origem)
<path id="fxant">
<filelist>
<file name="${java.home}\..\lib\ant-javafx.jar"/>
<file name="${java.home}\lib\jfxrt.jar"/>
<file name="${basedir}"/>
</filelist>
</path>
Encontre o campo fx:resources id="appRes" mais abaixo no arquivo. Adicione uma linha para nossos resources:
build.xml - adicionar “resources”
<fx:resources id="appRes">
<fx:fileset dir="dist" includes="AddressApp.jar"/>
<fx:fileset dir="dist" includes="libs/*"/>
<fx:fileset dir="dist" includes="resources/**"/>
</fx:resources>
De alguma maneira, o número da versão não é adicionados ao fx:application o que faz o insalador sempre voltar para o padrão, que é 1.0 (como dito por algumas pessoas nos comentários). Para concertar isso devemos adicionar manualmente o número da versão (abrigado por isso Marc finding out):
build.xml - adicionar “version”
<fx:application id="fxApplication"
name="AddressApp"
mainClass="ch.makery.address.MainApp"
version="1.0"
/>
Agora nós ja podemos executar o build.xml como uma build do Ant. Isto deverá gerar o arquivo executável jar do projeto. Mas nós queremos ir um passo além e criar um instalador bonito.
Passo 5 (WINDOWS) - Um instalador exe para Windows
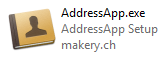
Com o Inno Setup nós podemso criar um instalador para Windows de nossa aplicação, isto como um único arquivo .exe. O .exe resultante irá realizara uma instalaçaõ a nível de usuário (nenhuma permisão de adminstrador necessária). Um atalho também será criado (no menu ou desktop).
-
Baixe o Inno Setup 5 ou posterior. Instale o Inno Setup em seu computador. Nosso Ant script irá utiliza-lo para criar o instalador de forma automática.
-
Informe ao Windows o caminho de instalaçaõ do Inno Setup (ex:
C:\Program Files (x86)\Inno Setup 5). Para fazer isso, adicione Inno Setup a variavel de ambientePath. Se você não sabe onde encontra-la, leia (em inglês) How to set the path and environment variables in Windows. -
Reinicie o Eclipse e continue com o Passo 6.
Passo 5 (MAC) - Instalador dmg para MacOS
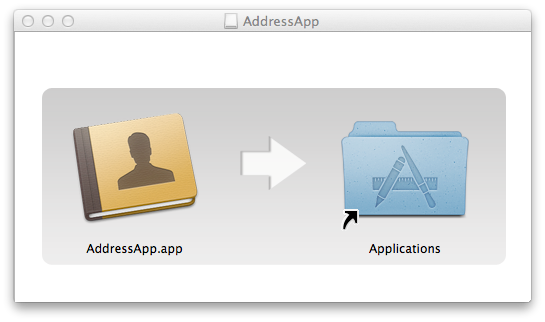
Para criar um instalador dmg (drag-and-drop) para MacOS, nenhuma ferramenta adicionas é necessária.
Nota: Para a imagem do instalador funcionar, ela deve possuir exatamente o mesmo nome da aplicação.
Passo 5 (LINUX etc.) - Instalador rpm para Linux
Para outras opções de empacotamento (packaging) (msi para windows, rpm para Linux) veja esse native packaging (em inglês) blog post ou esse (em inglês) oracle documentation.
Passo 6 - Execute o build.xml
Como passo final, nós executamos o build.xml com o Ant: Clique com o botão direito no arquivo build.xml | *Executar como * | Ant Build (depende da linguagem de seu SO).

A compilação irá demorar um pouco (aproximadamente 1 minuto em meu computador).
Se tudo ocorrer corretamente, você deverá encontrar a pasta nativa no diretório build/deploy/bundles. É assim que se parece a versão para windows:
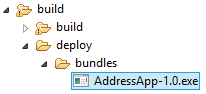
O arquivo AddressApp-1.0.exe pode ser usado como arquivo independente para se instalar a aplicação. Este instalador copiará a pasta para C:/Users/[seuNome]/AppData/Local/AddressApp.
E agora?
Espero que este tutorial tenha ajudado você a começar com o javaFX. Você estará apto a escrever o seu próprio projeto JavaFX de agora em diante.
Eu gosto de seu feedback, portanto sinta-se livre para comentar se tiver alguma sugestão ou dúvida.