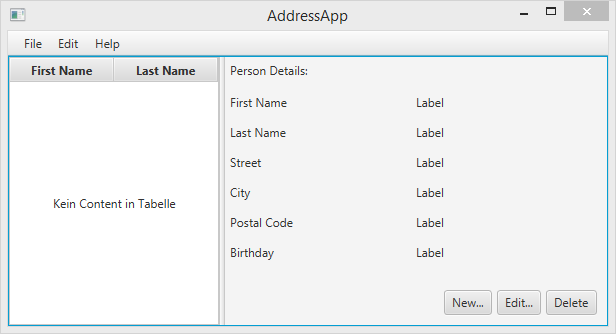
Tópicos na Parte 1
- Conhecendo o JavaFX
- Criando e inicializando um projeto JavaFX
- Utilizando o Scene Builder para modelar a interce com o usuário
- Estrutura básica da aplicação utilizando o padrão Model-View-Controller (MVC)
Pré-requisitos
- Ultima versão Java JDK 8 (Que inclua o JavaFX 8).
- Eclipse 4.3ou posterior com o plugin e(fx)clipse . A modo mais fácil é efetuar o download da distro pré-configurada da fonte: e(fx)clipse website. Como alternativa você pode usar o: update site para sua insalação do Eclipse.
- Scene Builder 2.0 ou posterior.
Configurações do Eclipse
Nós precisamos configurar o Eclipse para usar o JDK 8, bem como onde ele ira encontrar o Scene Builder:
-
Abra a aba Preferences do Eclipse e navegue até Java | Installed JREs.
-
Clique em Add…, selecione Standard VM e a informe a Pasta onde se encontra o JDK 8.
-
Remova os outros JREs ou JDKs então o JDK 8 torna-se o padrão.
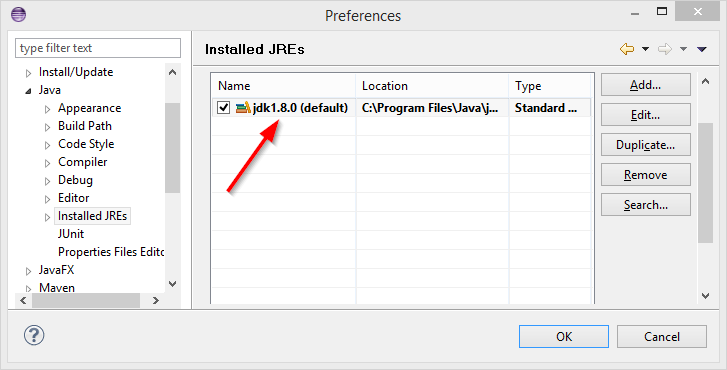
-
Navegue até Java | Compiler. Altere o Compiler compliance level para 1.8.
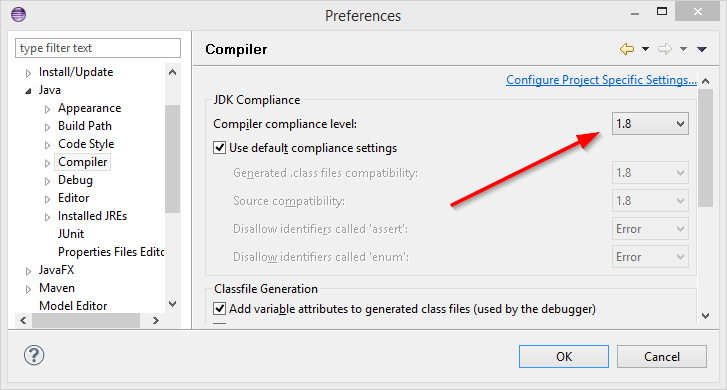
-
Naviegue até preferences na aba JavaFX . Especifique o caminho até o executável do Scene Builder.
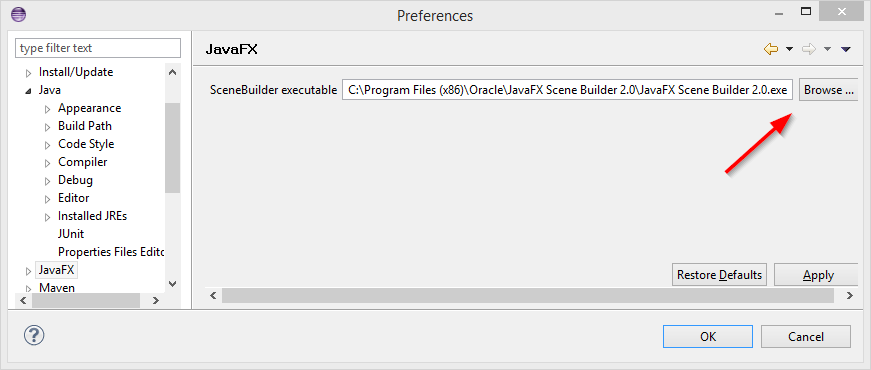
Links Úteis
Você pode querer colocar os links seguintes nos favoritos (em inglês):
- Java 8 API - JavaDoc para classes Java padrão
- JavaFX 8 API - JavaDoc para classes JavaFX
- ControlsFX API - JavaDoc para o Projeto ControlsFX para controles JavaFX adicionais
- Oracle’s JavaFX Tutorials - Tutoriais Oficiais JavaFX da Oracle
Agora vamos começar!
Criar um novo Projeto JavaFX
No Eclipse (com o plugin e(fx)clipse instalado) vá em File | New | Other… e escolha JavaFX Project.
Especifique o nome do projeto (ex.: AddressApp) e clique em Finish.
Remova o pacote o conteúdo da aplicação se foi gerado automaticamente.
Criar os Pacotes
Bem no começo, nós seguiremos os Design Patterns (Padrões de Design) para desenvolvermos um bom software. Uma boa prática muito importante é usar o Design Pattern Model-View-Controller (MVC). De acordo com este Pattern (Padrão) nós dividimos nosso código em 3 unidades e criamos um pacote para cada (Clique com botão direito na pasta src, New… | Package):
ch.makery.address- contém a maioria das classes controller(regras de negócio)ch.makery.address.model- contém classes de modeloch.makery.address.view- contém views
Nota: Nosso pacote view também terá alguns controladores que estão diretamente ligados a uma única view. Vamos chamá-los de view-controllers.
Criar o Arquivo de Layout FXML
Existem duas maneiras de criar a interface de usuário. Usando um arquivo XML ou programando tudo em Java. Pesquisando na internet você encontrará ambas formas. Nós usaremos XML (terminando em .fxml) para a maioria das partes. Eu acho que esta é uma maneira mais clara de manter o controller e a view separados entre si. Além disso, nós podemos usar o editor gráfico Scene Builder para editar nosso XML. Isso significa que nós não temos que trabalhar diretamente com XML.
Clique com o botão direito no pacote view e crie um novo FXML Document chamado PersonOverview.
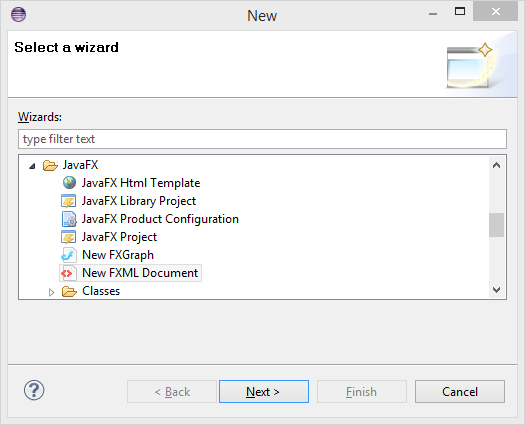

Design com Scene Builder
Clique com o botão direito em PersonOverview.fxml e escolha Open with Scene Builder. Agora você deve ver o Scene Builder com apenas um AnchorPane (visível na Hierarquia (Hierarchy) a esquerda).
-
Selecione o Anchor Pane na sua Hierarchy e ajuste o tamanho em Layout (lado direito):
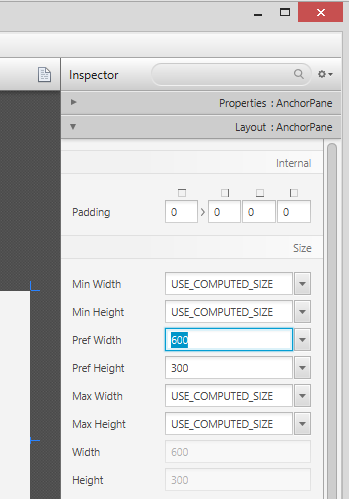
-
Adicione um Split Pane (Horizontal Flow) arrastando ele da Biblioteca (Library) até a área principal. Clique com o botão direito no Split Pane na parte Hierarchy e selecione Fit to Parent.
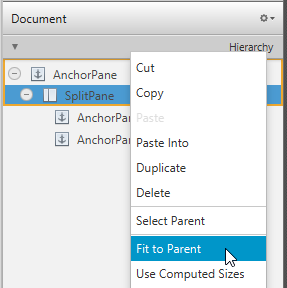
-
Arraste uma TableView (em Controls) para dentro do lado esquerdo do SplitPane. Selecione a TableView (não uma Column) e defina a seguinte restrição de layout (layout constraints) à TableView. Dentro de um AnchorPane você pode sempre definir âncoras (anchors) para as quatro bordas (mais informação sobre Layouts (em inglês)).
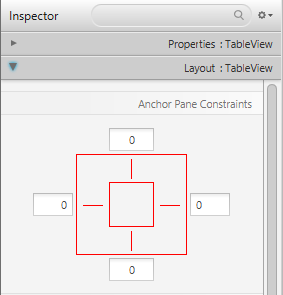
-
Vá ao menu Preview | Show Preview in Window para ver, se ele se comporta coretamente. Tente redimensionar a janela. A TableView deve redimensionar junto com a janela como ela foi ancorada às bordas.
-
Mude o texto da coluna (em Properties) para “First Name” e “Last Name”.
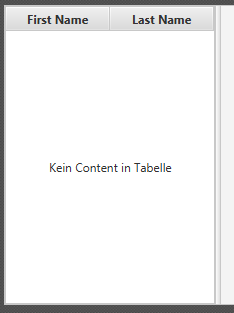
-
Selecione a TableView, escolha constrained-resize para a Column Resize Policy (em Properties). Isso certifica que a coluna sempre toma todo o espaço disponível.
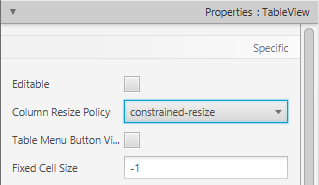
-
Adicione uma Label no lado direito com o texto “Person Details” (dica: use a pesquisa para encontrar a Label). Ajuste seu layout usando anchors.
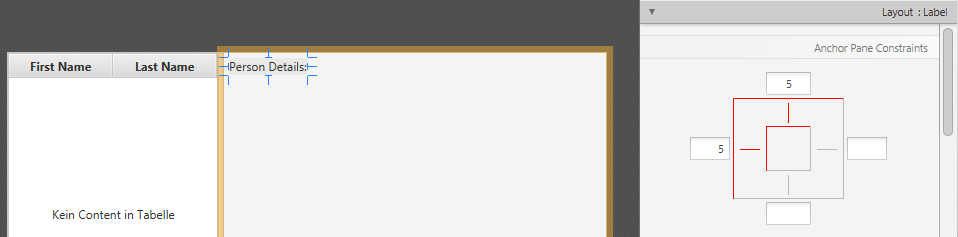
-
Adicione um GridPane no lado direito, selecione-o e ajuste seu layout usando âncoras (top, right and left).

-
Adicione as seguintes Labels às celulas.
Nota: Para adicionar uma linha ao GridPane selecione um número de linha existente(ficará amarelo), clique com o botão direito em um número de linha e escolha “Add Row”.
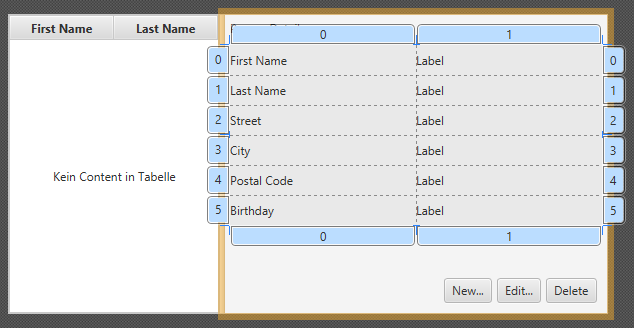
-
Adicione três botões na parte de baixo. Dica: Selecione todos eles, clique com o botão direito e clique em Wrap In > HBox. Este agrupa os botões juntos. Você pode precisar de especificar a spacing (espaçamento) dentro do HBox. Então, definir as âncoras (direita e em baixo) então eles ficam no lugar certo.
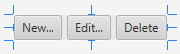
-
Agora você deve ver algo como o seguinte. Use o menu Preview para testar o comportamento do redimensionamento.
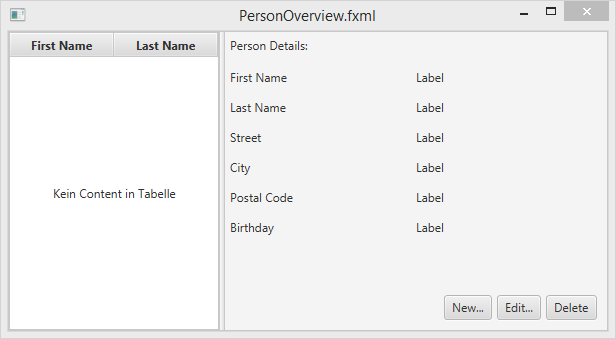
Criar a Aplicação Principal
Nós precisamos de outro FXML para nosso layout base que conterá uma barra de menu e envolve a PersonOverview.fxml criada.
-
Crie outro FXML Document dentro do pacote view chamado
RootLayout.fxml. Desta vez, escolha BorderPane como o elemento base (root element).
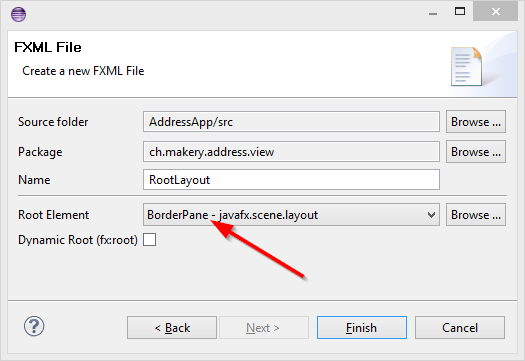
-
Abra o
RootLayout.fxmlno Scene Builder. -
Redimensione o BorderPane com Pref Width definida em 600 e Pref Height definida em 400.
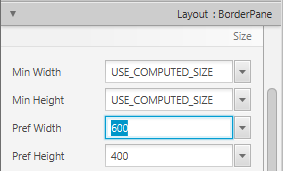
-
Adicione uma MenuBar no slot TOP. Nós não implementaremos a funcionalidade do menu agora.
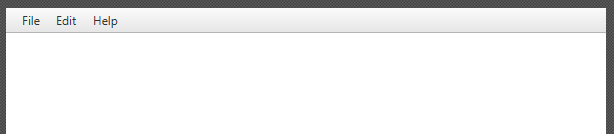
A Classe Principal JavaFX
Agora, nós precisamos criar a main java class (classe principal java) que inicia nossa aplicação com o RootLayout.fxml e adiciona o PersonOverview.fxml no centro.
-
Clique com o botão direito em nosso projeto e escola New | Other… e escolha JavaFX Main Class.
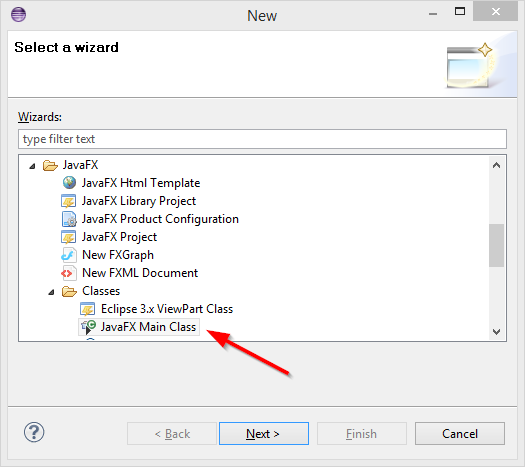
-
Nós chamaremos a classe de
MainAppe colocaremos no pacote de controllerch.makery.address(nota: este é o pacote pai dos subpacotesviewemodel).
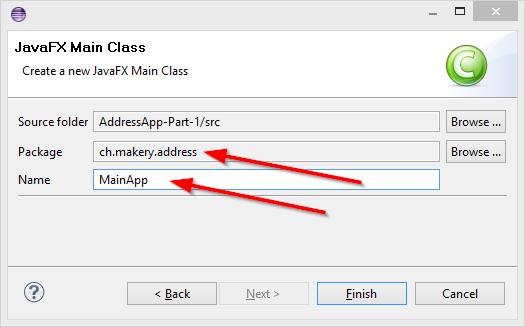
A classe MainApp.java gerada estende de Application e contém dois métodos. Esta é a estrutura básica que nós precisamos para iniciar uma aplicação JavaFX. A parte mais importante para nós é o método start(Stage primaryStage). Ele é chamado automaticamente quando a aplicação quando a aplicação é launched (lançada) do método main.
Como você vê, o método start(...) recebe um Stage como parâmetro. O gráfico seguinte ilustra a estrutura de cada aplicação JavaFX:
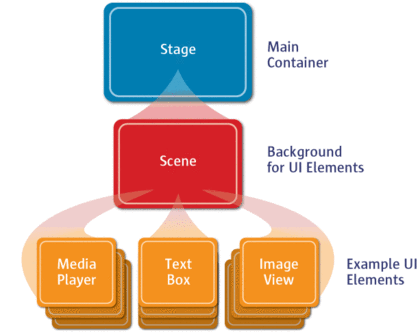
Image Source: http://www.oracle.com
É como uma peça de teatro: O Stage (palco) é o container principal que é geralmente uma Window (janela) com uma borda e os botões típicos minimizar, maximizar e fechar. Dentro do Stage (palco) você adiciona uma Scene (cena) que pode, é claro, ser trocada por outra Scene (cena). Dentro da Scene (cena) os nodos do JavaFX como AnchorPane, TextBox, etc. são adicionados.
Para mais informações sobre como Trabalhando com JavaFX Scene Graph (inglês).
Abra MainApp.java e troque o código com o seguinte:
package ch.makery.address;
import java.io.IOException;
import javafx.application.Application;
import javafx.fxml.FXMLLoader;
import javafx.scene.Scene;
import javafx.scene.layout.AnchorPane;
import javafx.scene.layout.BorderPane;
import javafx.stage.Stage;
public class MainApp extends Application {
private Stage primaryStage;
private BorderPane rootLayout;
@Override
public void start(Stage primaryStage) {
this.primaryStage = primaryStage;
this.primaryStage.setTitle("AddressApp");
initRootLayout();
showPersonOverview();
}
/**
* Inicializa o root layout (layout base).
*/
public void initRootLayout() {
try {
// Carrega o root layout do arquivo fxml.
FXMLLoader loader = new FXMLLoader();
loader.setLocation(MainApp.class.getResource("view/RootLayout.fxml"));
rootLayout = (BorderPane) loader.load();
// Mostra a scene (cena) contendo o root layout.
Scene scene = new Scene(rootLayout);
primaryStage.setScene(scene);
primaryStage.show();
} catch (IOException e) {
e.printStackTrace();
}
}
/**
* Mostra o person overview dentro do root layout.
*/
public void showPersonOverview() {
try {
// Carrega o person overview.
FXMLLoader loader = new FXMLLoader();
loader.setLocation(MainApp.class.getResource("view/PersonOverview.fxml"));
AnchorPane personOverview = (AnchorPane) loader.load();
// Define o person overview dentro do root layout.
rootLayout.setCenter(personOverview);
} catch (IOException e) {
e.printStackTrace();
}
}
/**
* Retorna o palco principal.
* @return
*/
public Stage getPrimaryStage() {
return primaryStage;
}
public static void main(String[] args) {
launch(args);
}
}
Os vários comentários devem te dar uma idéia do que está acontecendo.
Se você rodar a sua aplicação agora, você deve ver algo como o screenshot no começo deste post.
Problemas Frequentes
Se o JavaFX não puder encontrar o arquivo fxml que você especificou, você deve ver a seguinte mensagem de erro:
java.lang.IllegalStateException: Location is not set.
Para resolver isso, verifique novamente se você escreveu o nome dos seus arquivos fxml corretamente!
O Que Vem Depois?
No Tutorial Parte 2 nós adicionaremos algumas funcionalidades de dados à nossa AddressApp.