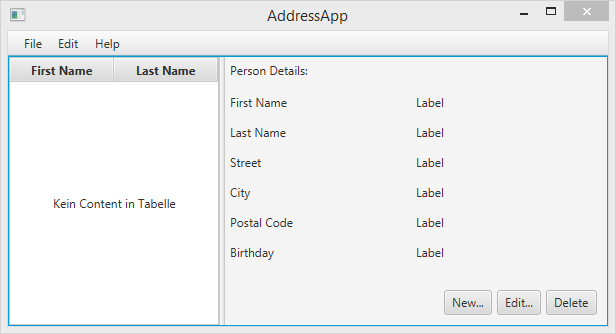
Argomenti nella parte 1
- Conoscere JavaFX
- Creare ed eseguire un progetto JavaFX
- Usare Scene Builder per progettare l’interfaccia utente
- Struttura base dell’applicazione usando il pattern Model-View-Controller (MVC)
Prerequisiti
- Ultima versione di Java JDK 8 (incluso JavaFX 8).
- Eclipse 4.4 o superiore con il plugin e(fx)clipse. La via più facile è scaricare una distro preconfigurata dal sito di e(fx)clipse. Come alternativa puoi usare un sito di aggiornamento per la tua installazione di Eclipse.
- Scene Builder 8.0 (fornito da Gluon perchè Oracle lo rende disponibile solo sotto forma di codice sorgente).
Configurazione di Eclipse
Abbiamo bisogno che Eclipse usi JDK 8 e dovremo specificargli dove trovare Scene Builder:
-
Aprire le preferenze di Eclipse e andare su Java | Installed JREs.
-
Cliccare Add…, selezionare Standard VM e scegliere la Directory di installazione del tuo JDK 8.
-
Rimuovere gli altri JREs o JDKs così che JDK 8 vada di default.
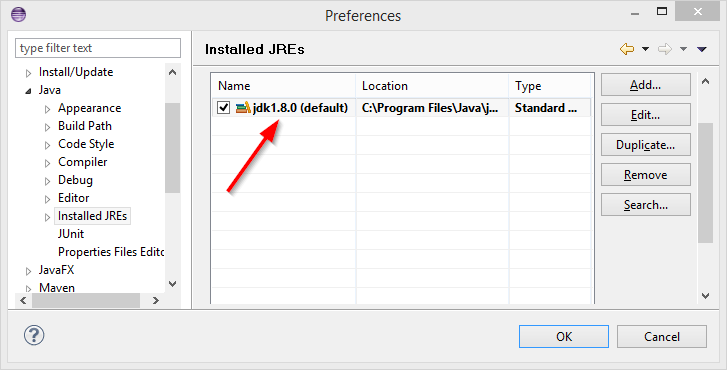
-
Andare su Java | Compiler. Imposta Compiler compliance level to 1.8.
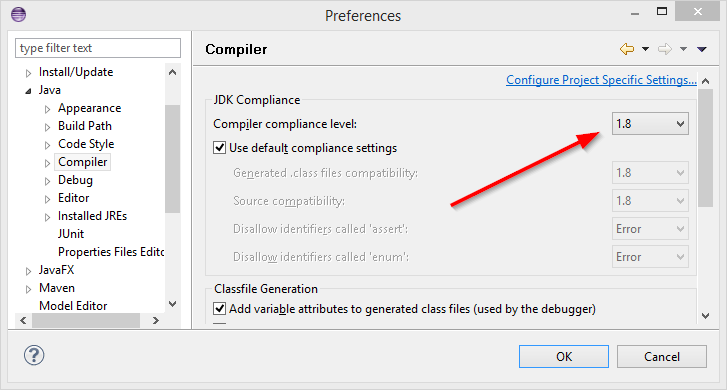
-
Andare sulle preferenze di JavaFX. Specificare il percorso dell’eseguibile di Scene Builder.
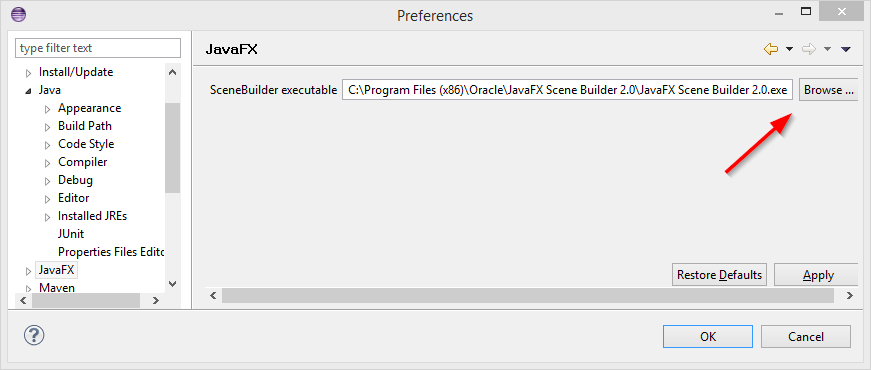
Link di supporto
Potresti voler aggiungere ai tuoi preferiti i seguenti link:
- Java 8 API - JavaDoc for the standard Java classes
- JavaFX 8 API - JavaDoc for JavaFX classes
- ControlsFX API - JavaDoc for the ControlsFX project for additional JavaFX controls
- Oracle’s JavaFX Tutorials - Official JavaFX Tutorials by Oracle
Adesso, cominciamo!
Creare un nuovo progetto JavaFX
In Eclipse (con e(fx)clipse installato) andare su File | New | Other… e scegliere JavaFX Project.
Specificare il nome del progetto (e.g. AddressApp) e cliccare su Finish.
Rimuovere il package application e il suo contenuto se questo viene automaticamente creato.
Creare i Packages
Fin dall’inizio seguiremo i buoni principi della progettazione software. Un principio molto importante è quello del Model-View-Controller (MVC). Segeuendo questo, dividiamo il nostro codice in tre unità e creiamo un package per ognuna di queste (Tasto destro su src-folder, New… | Package):
ch.makery.address- contenente la maggior parte delle classi controller (=business logic)ch.makery.address.model- contenente le classi modelch.makery.address.view- contenente le view
Nota: Il nostro package view conterrà inoltre alcuni controller che sono relativi ad una singola view. Gli chiameremo view-controllers.
Creare il file di layout FXML
Ci sono due modi per creare l’interfaccia utente. O usare un file XML o programmarla tutta in Java. Gurdandovi intorno su internet incontrerete entrambe. Useremo XML (.fxml) per molte parti. Io trovo che questa sia la via più pulita per tenere controller e view saparati gli uni dagli altri. Inoltre, possiamo usare Scene Builder per editare i nostri XML. Questo significa che non lavoreremo direttamente con XML.
Tasto destro sul package view e creiamo un nuovo FXML Document chiamato PersonOverview.
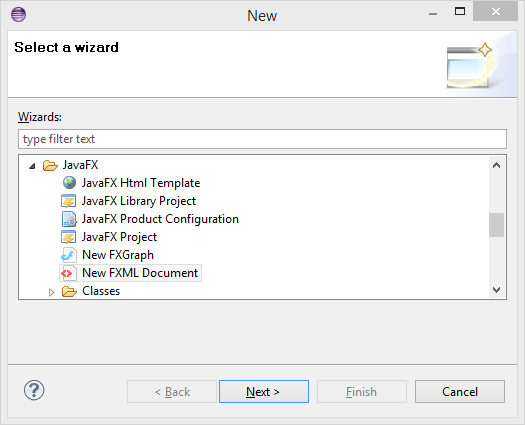
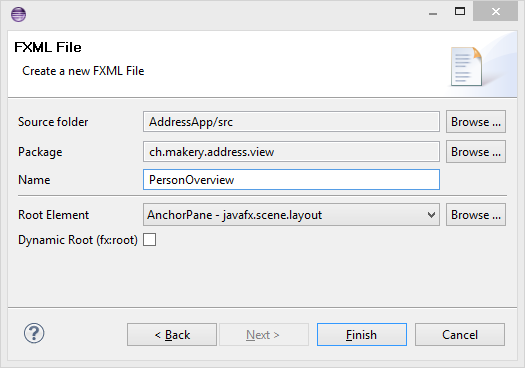
Progettare con Scene Builder
Tasto destro su PersonOverview.fxml e click su Open with Scene Builder. Adesso dovreste vedere Scene Builder con solo un AncherPane (visibile sotto Hierarchy sulla sinistra).
(Se Scene Builder non si apre, andare su Window | Preferences | JavaFX e settare il giusto percorso dell’installazione di Scene Builder).
-
Selezionare Anchor Pane nella Hierarchy e modificare le dimensioni sotto Layout (lato destro):
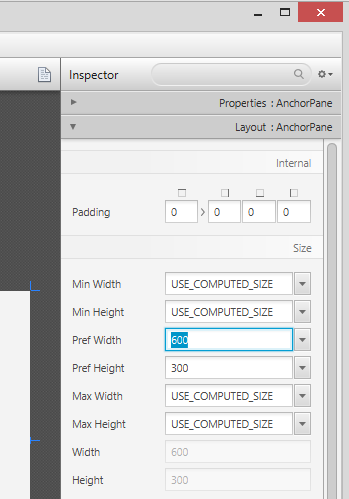
-
Aggiungere un Split Pane (Horizontal Flow) trascinandolo dalla Library nella area principale. Tasto destro su Split Pane nella vista Hierarchy e selezionare Fit to Parent.
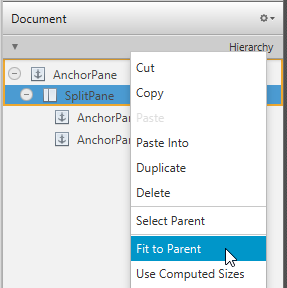
-
Trascinare una TableView (sotto Controls) nella parte sinistra dello SplitPane. Selezionare la TableView (non la colonna) e impostare il seguente “layout constraints” per la TableView. All’interno di un AnchorPane è sempre possibile impostare gli anchors per i quattro bordi (Più informazioni sui Layouts).
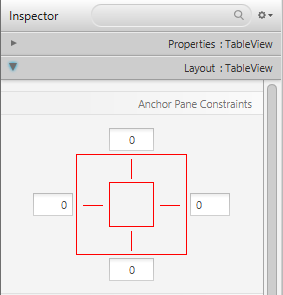
-
Andare al menù Preview | Show Preview in Window per vedere come si comporta. Provare a ridemensionare la finestra. La TableView dovrebbe ridimensionarsi insieme alla finestra come fosse ancorata ai bordi.
-
Cambiare il testo delle colonne (sotto Properties) in “First Name” e “Last Name”.
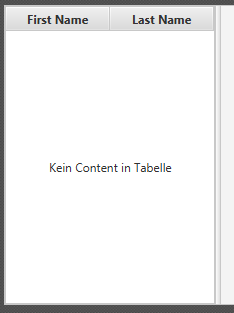
-
Selezionare la TableView e scegliere constrained-resize per la Column Resize Policy (sotto Properties). Questo assicurerà che la colonna occuperà tutto lo spazio disponibile.
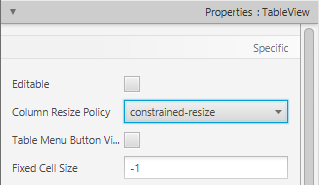
-
Aggiungere una Label sul lato destro con il testo “Person Details” (suggerimento: usare la barra di ricerca per trovare Label). Regolare il suo layout usando gli anchors.
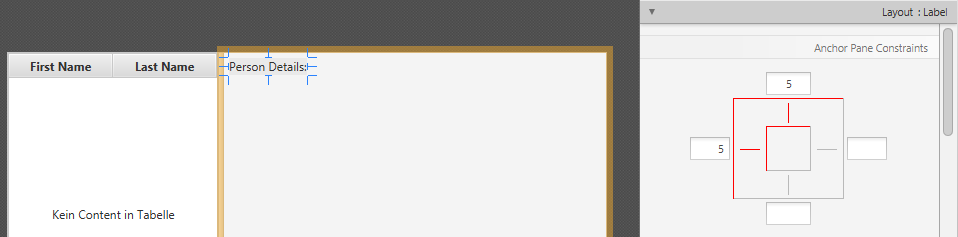
-
Aggiungere un GridPane sul lato destro, selezionarlo e regolare il suo layout con gli anchors (superiore, destro e sinistro).
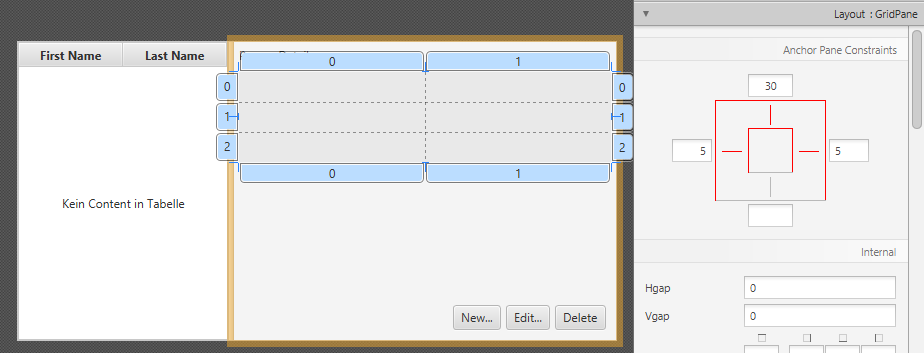
-
Aggiungere le seguenti labels alle celle.
Nota: Per aggiungere una riga al GridPane selezionare un esistente numero di riga (diventerà giallo), tasto destro sul numero di riga e scegliere “Add Row”.
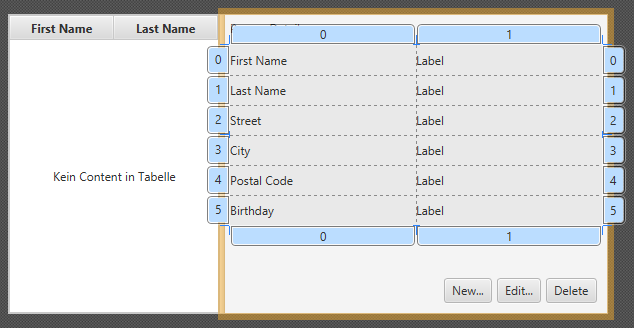
-
Aggiungere una ButtonBar in basso. Aggiungere tre bottoni alla barra. Adesso, impostare gli anchors (destro e inferiore) della ButtonBar così da posizionarla nel lato destro.
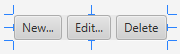
-
Adesso dovresti vedere qualcosa simile alla figura. Usa il menù Preview per testare il comportamento quando viene ridimensionata.
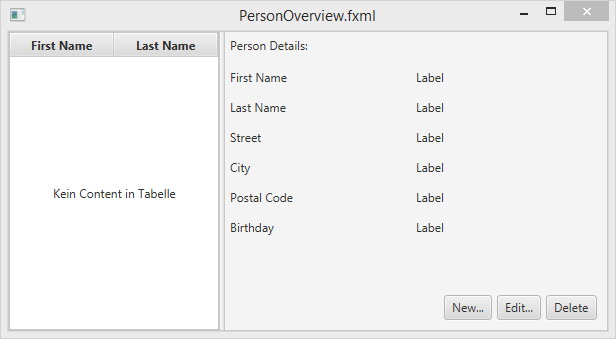
Creare l’applicazione “Main”
Abbiamo bisogno di un altro FXML per il nostro layout radice che conterrà una barra dei menù e si aggancerà all’appena creato PersonOverview.fxml.
-
Creare un’altro FXML Document all’interno del “view package” chiamandolo
RootLayout.fxml. Questa volta sceglieremo BorderPane come elemento radice.
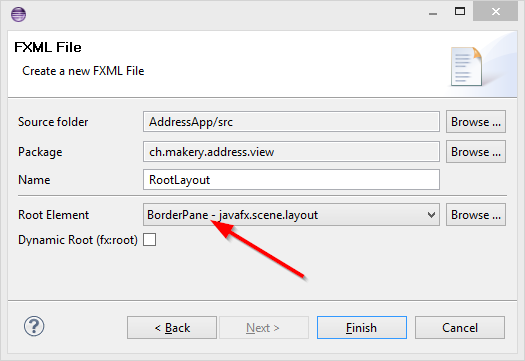
-
Aprire
RootLayout.fxmlcon Scene Builder. -
Ridimensionare BorderPane con Pref Width impostato a 600 e Pref Height impostato a 400.
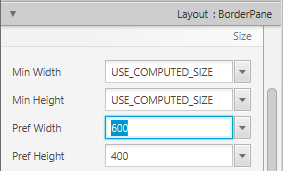
-
Implementeremo le funzionalità dei menù in un secondo momento.
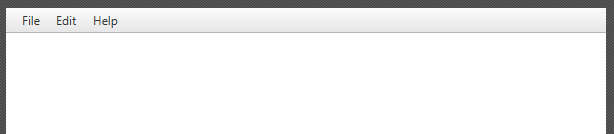
La Classe Main JavaFX
Adesso abbiamo bisogno di creare la main java class che avvia la nostra applicazione con il RootLayout.fxml e aggiunge la PersonOverview.fxml al centro.
-
Tasto destro sul progetto, selezionare New | Other… e scegliere JavaFX Main Class.
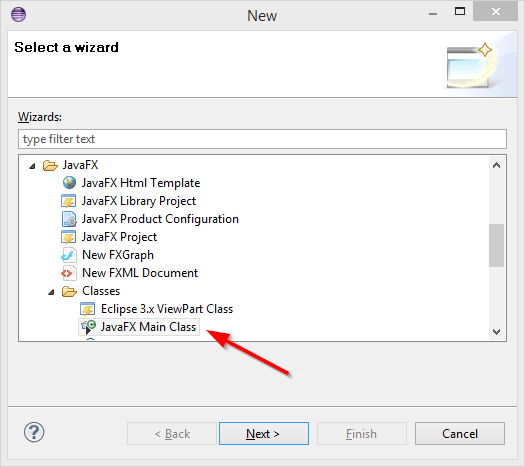
-
Chiameremo la classe
MainAppe la metteremo nel controller packagech.makery.address(nota: questo è un package parente deiviewemodelsubpackages).
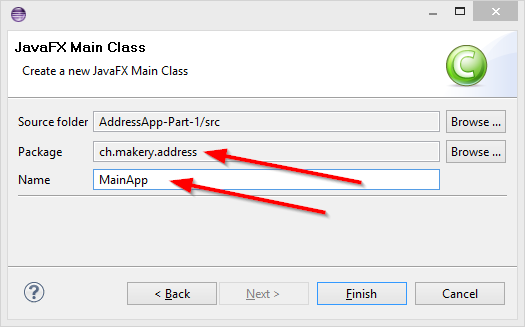
La classe MainApp.java generata è estesa da Application e contiene due metodi. Questa è la struttura base di cui abbiamo bisogno per avviare una applicazione JavaFX. La parte più importante è il metodo start(Stage primaryStage). Questo è automaticamente chiamato quando l’applicazione viene lanciata dall’interno del metodo main.
Come puoi vedere, il metodo start(...) riceve uno Stage come parametro. Il seguente grafico illustra la struttura di ogni applicazione JavaFX:
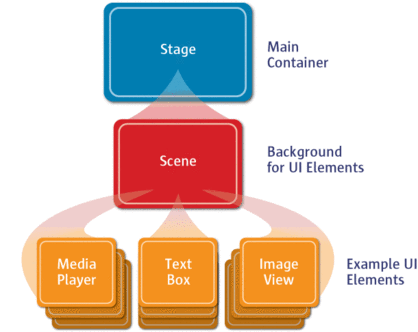
Image Source: http://www.oracle.com
E’ come uno spettacolo teatrale:Stage è un il contenitore principale, di solito un finistra Window con dei bordi e i tipici pulsanti per minimizzare, massimizzare e chiudere. All’interno di Stage si aggiunge una Scene che può, naturalmente, avvicendarsi ad un’altra. All’interno della Scene gli effettivi nodi JavaFX come AnchorPane, TextBox, etc. vengono aggiunti.
Per ulteriori informazioni Working with the JavaFX Scene Graph.
Aprire MainApp.java e stostituire il codice con il seguente:
package ch.makery.address;
import java.io.IOException;
import javafx.application.Application;
import javafx.fxml.FXMLLoader;
import javafx.scene.Scene;
import javafx.scene.layout.AnchorPane;
import javafx.scene.layout.BorderPane;
import javafx.stage.Stage;
public class MainApp extends Application {
private Stage primaryStage;
private BorderPane rootLayout;
@Override
public void start(Stage primaryStage) {
this.primaryStage = primaryStage;
this.primaryStage.setTitle("AddressApp");
initRootLayout();
showPersonOverview();
}
/**
* Initializes the root layout.
*/
public void initRootLayout() {
try {
// Load root layout from fxml file.
FXMLLoader loader = new FXMLLoader();
loader.setLocation(MainApp.class.getResource("view/RootLayout.fxml"));
rootLayout = (BorderPane) loader.load();
// Show the scene containing the root layout.
Scene scene = new Scene(rootLayout);
primaryStage.setScene(scene);
primaryStage.show();
} catch (IOException e) {
e.printStackTrace();
}
}
/**
* Shows the person overview inside the root layout.
*/
public void showPersonOverview() {
try {
// Load person overview.
FXMLLoader loader = new FXMLLoader();
loader.setLocation(MainApp.class.getResource("view/PersonOverview.fxml"));
AnchorPane personOverview = (AnchorPane) loader.load();
// Set person overview into the center of root layout.
rootLayout.setCenter(personOverview);
} catch (IOException e) {
e.printStackTrace();
}
}
/**
* Returns the main stage.
* @return
*/
public Stage getPrimaryStage() {
return primaryStage;
}
public static void main(String[] args) {
launch(args);
}
}
I vari commenti ti daranno dei suggerimenti sul funzionamento.
Se avvii l’applicazione adesso dovresti vedere qualcosa di simile allo screenshot all’inizio del post.
Problemi frequenti
Se JavaFX non trova il file fxml potresti vedere il seguente messaggio:
java.lang.IllegalStateException: Location is not set.
Per risolvere controlla di non aver sbagliato il nome del tuo file fxml!
What’s Next?
Nella Parte 2 del tutorial aggiungeremo alcuni dati e alcune funzionalità alla nostra rubrica.