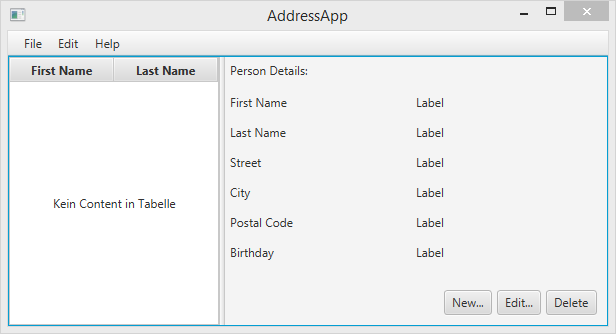
###مباحث قسمت اول
- شناختن JavaFX
- ساختن یک پروژه JavaFX
- استفاده از Scene Builder برای طراحی رابط کاربری ساختار پایه برنامه با استفاده از الگوی MVC
پیش نیاز ها
- آخرین نسخه جاوا JDK 8 (شامل JavaFX 8).
- برنامه Eclipse 4.4 و یا جدیدتر به همراه افزونه e(fx)clipse. ساده ترین راه, دانلود توزیع از پیش تنظیم شده از وبسایت e(fx)clipse هست. به عنوان جایگذین میتونید نسخه Eclipse از قبل نصب شده خودتون رو از اینجا دانلود کنید.
- Scene Builder 8.0 (ایجاد شده توسط Gluon چون اوراکل اونو فقط در قالب سورس کد منتشر میکنه).
تنظیم کردن Eclipse
ما باید به Eclipse بگیم که از JDK 8 استفاده کنه و اینکه کجا میتونه Scene Builder رو پیدا کنه:
-
منوی Preferences در برنامه Eclipse رو باز کنید, بعد به قسمت Java و بعد Installed JREs برید
-
روی …Add کلیک کنید, Standard VM رو انتخاب کنید و بعد مسیری که JDK 8 رو تو اون نصب کردین انتخاب کنید.
-
بقیه JKD ها و JRE ها رو حذف کنید تا JDK 8 به طور پیشفرض انتخاب بشه.
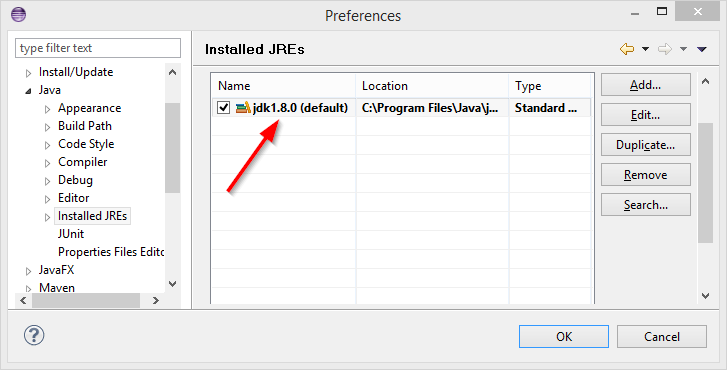
-
به Java|Compiler برید و مقدار Compiler compliance level رو به 1.8 تغییر بدید.
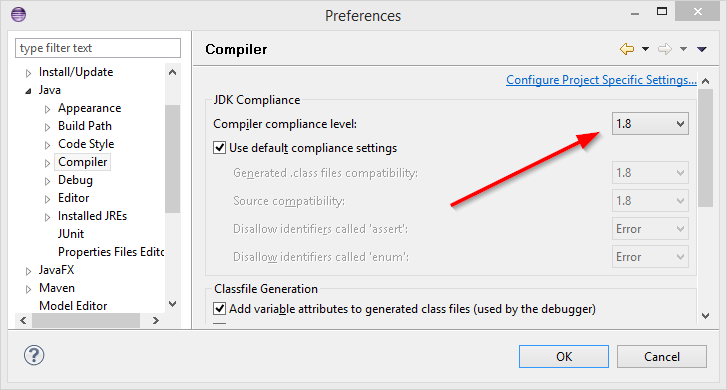
-
به قسمت تنظیمات JavaFX برید و آدرس برنامه قابل اجرای Scene Builder رو وارد کنید.
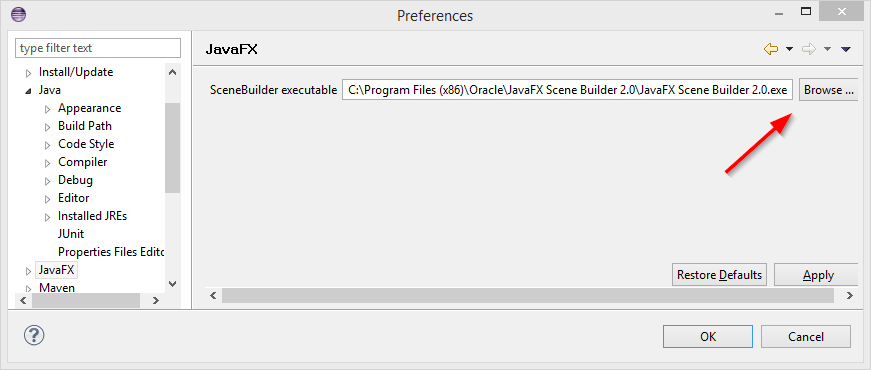
لینک های مفید
لینک های زیر میتونن مفید باشن:
- Java 8 API - JavaDoc برای کلاسهای استاندارد جاوا
- JavaFX 8 API - JavaDoc برای کلاسهای JavaFX
- ControlsFX API - JavaDoc برای پروژه ControlsFX برای کنترل های اضافه تر.
- Oracle’s JavaFX Tutorials - آموزشهای رسمی توسط Oracle.
حالا بیاین شروع کنیم!
ساختن یک پروژه JavaFX جدید
در Eclipse (نسخهای که دارای e(fx)clipse است), به …File | New | Other رفته و JavaFX Project رو انتخاب کنید. یه اسم برای پروژه انتخاب کنید ( تو اینجا مثلا AddressApp ) و بعد روی Finish کلیک کنید.
درصورتی که به صورت خودکار پکیجی به اسم application ساخته شده, خودش و محتویاتش رو پاک کنید.
ساختن پکیج ها
از اول این آموزش ما از اصول طراحی خوبی پیروی میکنیم. یکی از این اصول مهم Model-View-Control (MVC) نام داره.براین اساس ما کدمونو به سه واحد مجزا تقسیم میکنیم و برای هرکدوم یک پکیج میسازیم(راست کلیک روی src-folder و بعد New… | Package):
ch.makery.address- شامل بیشتر کلاسهای کنترلرch.makery.address.model- شامل کلاسهای الگو(مدل)ch.makery.address.view- شامل نما (view)
نکته: پکیج view همچنین شامل کنترلرهایی میشه که مستقیما مرتبطه با یک نما. پس بهتره بهشون بگیم کنترلرهای نما.
ساختن فایل FXML
دو راه برای ساختن رابط کاربری وجود داره. یا استفاده از فایل XML یا نوشتن همه چیز در جاوا. با گشتن توی اینترنت شما به هردوتاش برمیخورید. ما از XML (فایلی با پسوند fxml.) برای بیشتر قسمتها استفاده میکنیم. از نظر من این راه بهتری برای جدا کردن کنترلر و نما از هم هست. همچنین ما میتونیم از محیط گرافیکی Scene Builder استفاده کنیم تا فایل XML خودمونو دستکاری کنیم. این یعنی ما مجبور نیستیم به طور مستقیم با XML کار کنیم.
روی پکیج view راست کلیک کنید و یک فایل FXML به اسم PersonOverview بسازید.
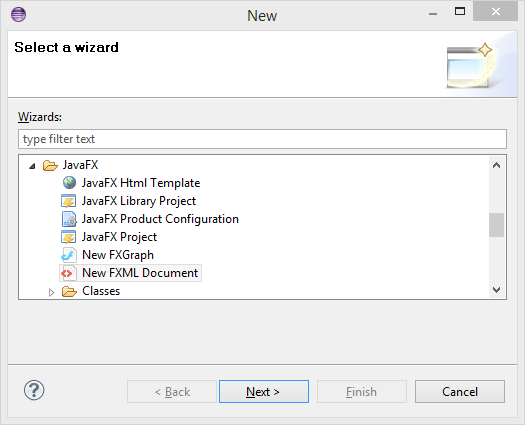
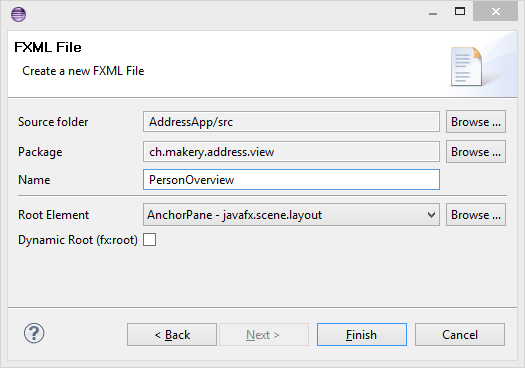
طراحی با Scene Builder
روی PersonOverview.fxml راست کلیک کنید و Open with Scene Builder رو انتخاب کنید. حالا Scene Builder با یک Anchor Pane داخلش باز میشه(تو قسمت Hierarchy در سمت چپ پیداست).
(در صورتی که Scene Builder باز نشد به Window | Preferences | JavaFX برید و مسیر صحیح نصب Scene Builder رو انتخاب کنید).
-
Anchor Pane موجود توی Hierarchy رو انتخاب کنید و اندازشو توی تب Layout در سمت راست تغییر بدید.
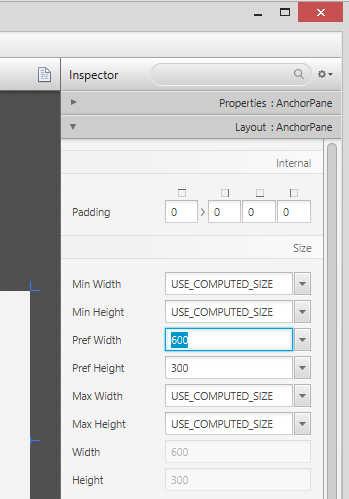
-
یک *Splitpane( اونی که افقی هست ) با درگ کردن اون از Library به ناحیه اصلی بسازید. روی Split Pane در Hierarchy راست کلیک کنید و Fit to Parent رو انتخاب کنید.
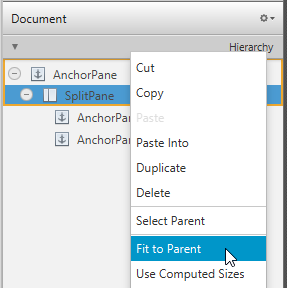
-
یک TableView به سمت چپ SplitPane اضافه کنید. TableView رو انتخاب کنید (مراقب باشید فقط یک ستونشو انتخاب نکنید) و محدودیت طرح بندی (layout) زیرو روش اعمال کنید. داخل یک AnchorPane شما همیشه میتونید هرچهار لنگر (pane) رو نسبت به چهار طرف تنظیم کنید (اطلاعات بیشتر در مورد Layout ها.
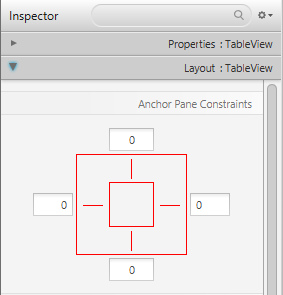
-
به منوی Preview | Show Preview in window برید تا ببینید همه چیز اونطور که انتظار دارید هست یا نه. سعی کنید ابعاد پنجره رو تغییر بدید. Table View باید همراه با پنجره تغییر اندازه پیدا کنه چون با لنگر (anchor) به چهار طرف پنجره وصل شده.
-
اسم ستونها رو در در قسمت Propertise به “First Name” و “Last Name” تغییر بدید.
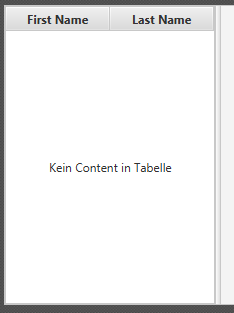
-
Table View رو انتخاب کنید و از تب Propertise برای Column Resize Policy عبارت constrained-resize رو انتخاب کنید. این کار برای این هست که مطمعن بشیم ستونها از تمام فضای جدول استفاده میکنن.
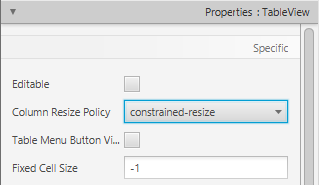
-
یک Label در قسمت راست با عبارت “Person Details” ایجاد کنید. طرح بندی اونو با استفاده از لنگرها تنظیم کنید.
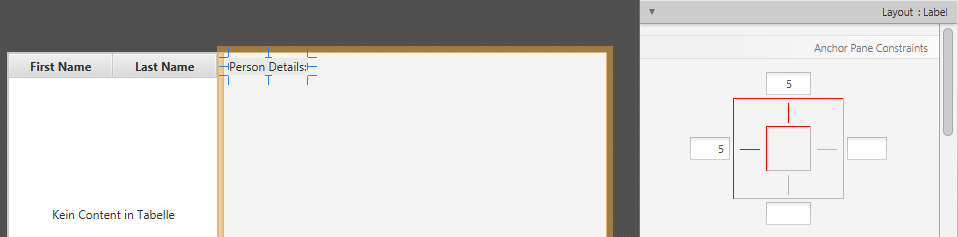
-
یک GridPane به قسمت رای اضافه کنید, اونو انتخاب کنید و طرح بندی اونو با استفاده از لنگرها تغییر بدید ( بالا, چپ, راست ).
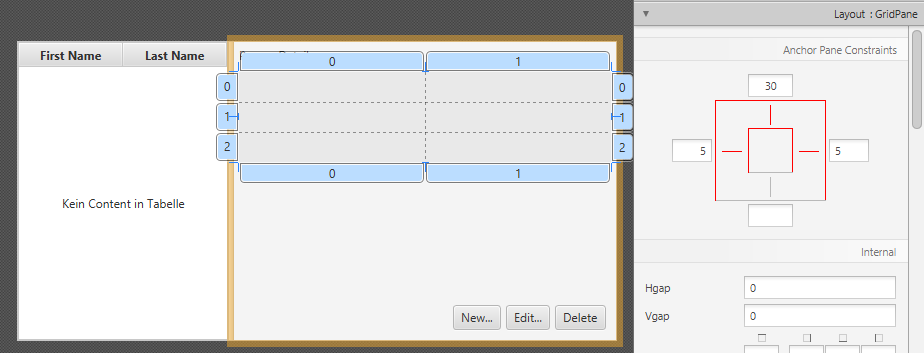
-
برچسبهای زیر رو به سلول ها اضافه کنید. نکته: برای اضافه کردن سطر به GridPane, یک سطر رو انتخاب کنید (رنگش زرد میشه), روی شماره سطر کلیک کنید و “Add Row” رو انتخاب کنید.
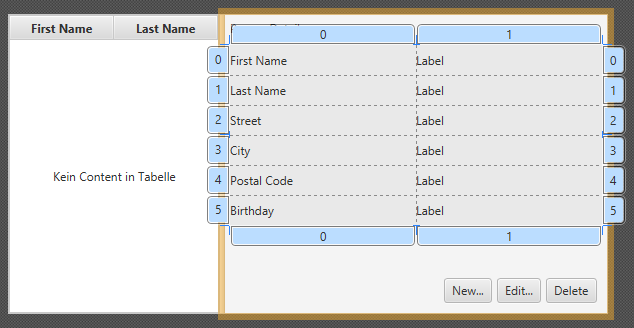
-
یک ButtonBar به پایین اضافه کنید و بهش سه تا دکمه اضافه کنید. حالا لنگرهای راست و پایین ButtonBar رو تنظیم کنید که همیشه تو جای درستش قرار داشته باشه.
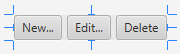
-
حالا شما باید چیزی شبیه به این داشته باشید. با کمک منوی Preview رفتار برنامه موقع تغییر سایزو تست کنید.

ساختن برنامه اصلی
ما به یک FXML دیگه برای طرح بندی ریشه که شامل نوار منو و بسته بندی (wrap) کردن PersonOverview هست نیاز داریم.
-
یک سند FXML دیگه داخل پکیج view به اسم
RootLayout.fxmlبسازید. اینبار BorderPane رو به عنوان عنصر ریشه انتخاب کنید.
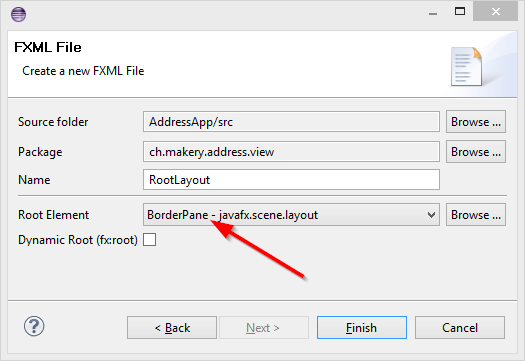
-
RootLayout.fxmlرو با Scene Builder باز کنید. -
BorderPane رو با قرار دادن مقدار 600 برای Pref Width و 400 برای Pref Height تنظیم کنید.
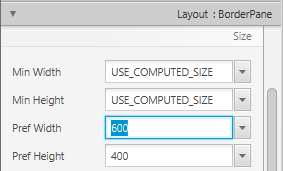
-
یک MenuBar به قسمت TOP اضافه کنید. در این بخش ما کاری با کارکرد منوها نداریم.
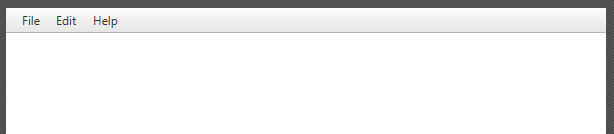
کلاس اصلی JavaFX
حالا ما به یک کلاس اصلی جاوا (main class) نیاز داریم که برنامه مارا با RootLayout.fxml آغاز کند و PersonOverview.fxml رو در وسطش قرار بده.
-
روی پروژه خودتون راست کلیک کنید و از طریق …New | Other گزینه JavaFX Main Class رو انتخاب کنید.
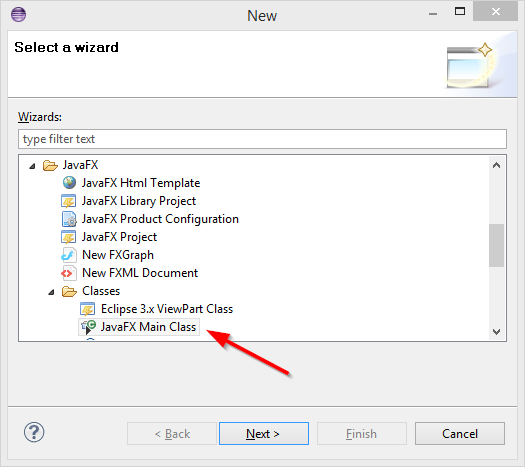
-
ما اسم کلاسو
MainAppقرار میدیم و اونو توی پکیج کنترلرch.makery.addressقرار میدیم(نکته: این یک پکیج والد برای زیر پکیج هایviewوmodelهست).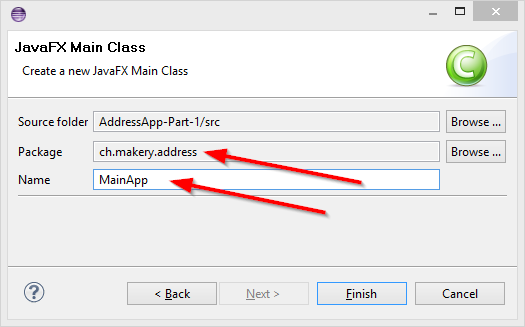
کلاس MainApp.java ساخته شده از Application ارث میبرد و شامل دو متد است. این یک ساختار پایه برای شروع یک یک برنامه JavaFX هست. مهمترین قسمت برای ما متد start(Stage primaryStage) است. هنگامی که یه اپلیکیشن از طریق متد launch ,main میشود, این متد به طور خودکار فراخوانی میشود.
همونطور که میبینید, متد (...)start یک شی Stage به عنوان پارامتر دریافت میکند. نگاره زیر ساختار هر برنامه JavaFX رو نشون میده:
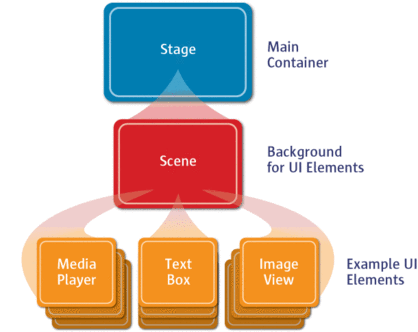
منبع عکس: http://www.oracle.com
این مثل یه نمایش تئاتر میمونه: Stage ظرف اصلی هست که معمولا یه پنجره (Window) هست با حاشیه (border) و شامل دکمه های minimize, maximize و close. داخل Stage شما Scene (صحنه) اضافه میکنید که البته میتونه با یک Scene دیگه تعویض بشه. داخل Scene گرههای JavaFX مثل AnchorPane, TextBox و غیره افزوده میشن.
برای اطلاعات بیشتر در این مورد به صفحه کار کردن با JavaFX Scene Graph رجوع کنید.
MainApp.java رو باز کنید و کدهای زیرو وارد کنید:
package ch.makery.address;
import java.io.IOException;
import javafx.application.Application;
import javafx.fxml.FXMLLoader;
import javafx.scene.Scene;
import javafx.scene.layout.AnchorPane;
import javafx.scene.layout.BorderPane;
import javafx.stage.Stage;
public class MainApp extends Application {
private Stage primaryStage;
private BorderPane rootLayout;
@Override
public void start(Stage primaryStage) {
this.primaryStage = primaryStage;
this.primaryStage.setTitle("AddressApp");
initRootLayout();
showPersonOverview();
}
/**
* Initializes the root layout.
*/
public void initRootLayout() {
try {
// Load root layout from fxml file.
FXMLLoader loader = new FXMLLoader();
loader.setLocation(MainApp.class.getResource("view/RootLayout.fxml"));
rootLayout = (BorderPane) loader.load();
// Show the scene containing the root layout.
Scene scene = new Scene(rootLayout);
primaryStage.setScene(scene);
primaryStage.show();
} catch (IOException e) {
e.printStackTrace();
}
}
/**
* Shows the person overview inside the root layout.
*/
public void showPersonOverview() {
try {
// Load person overview.
FXMLLoader loader = new FXMLLoader();
loader.setLocation(MainApp.class.getResource("view/PersonOverview.fxml"));
AnchorPane personOverview = (AnchorPane) loader.load();
// Set person overview into the center of root layout.
rootLayout.setCenter(personOverview);
} catch (IOException e) {
e.printStackTrace();
}
}
/**
* Returns the main stage.
* @return
*/
public Stage getPrimaryStage() {
return primaryStage;
}
public static void main(String[] args) {
launch(args);
}
}
توضیحات داخل کدها شما رو راهنمایی میکنه که هر قسمت کد چه کاری داره انجام میده.
اگه شما برنامه رو اجرا کنید, شما باید چیزی شبیه عکسی که در اول پست بود ببینید.
مشکلات متداول
اگه JavaFX نتونه فایل fxml شما رو پیدا کنه, شما ممکنه با یک همچین پیغامی روبرو بشید:
java.lang.IllegalStateException: Location is not set.
برای حل این مشکل دوباره بررسی کنید که فایلهای fxml غلط املایی نداشته باشن!
fxml که درونش هست امتحان کنید.
بعدش چه اتفاقی میوفته؟
در آموزش قسمت دوم کمی داده و کاربرد به برنامه اضافه میکنیم.