
주제
- JavaFX 알아보기
- JavaFX 프로젝트 만들기
- Scene Builder로 사용자 인터페이스 디자인하기
- 모델-뷰-컨트롤러(MVC, Model-View-Controller) 패턴으로 애플리케이션을 구조적으로 만들기
필요한 것
- 최신 Java JDK 8 (JavaFX 8 포함)
- Eclipse 4.4 또는 e(fx)clipse 플러그인을 포함한 그 이상 버전. 가장 쉬운 방법은 e(fx)clipse website에서 미리 포함되어 있는 버전을 받습니다. 다른 대안으로는 Eclipse에서 update site를 이용할 수 있습니다.
- Gluon이 제공하는 Scene Builder 8.0 (왜냐하면 Oracle은 오직 소스 코드 형태로만 제공하기 때문입니다.)
Eclipse 설정
Eclipse가 JDK 8과 Scene Builder를 사용할 수 있게 해야 합니다:
-
Eclipse Preferences를 열어 Java | Installed JREs를 찾습니다.
-
*Add..*를 클릭한 후 Standard VM를 선택, JDK 8이 설치되어 있는 디렉토리를 고릅니다.
-
다른 JRE나 JDK를 삭제합니다. 그러면 JDK 8 하나만 남습니다.
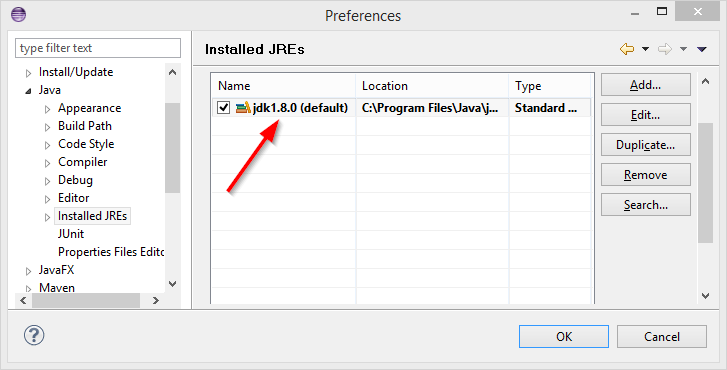
-
Java | Compiler를 찾아 Compiler compliance level을 1.8로 설정합니다.
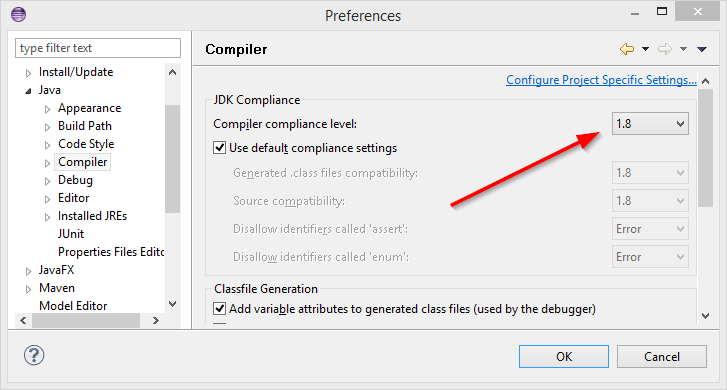
-
JavaFX 부분을 찾아 Scene Builder 실행 파일이 있는 경로를 지정합니다.
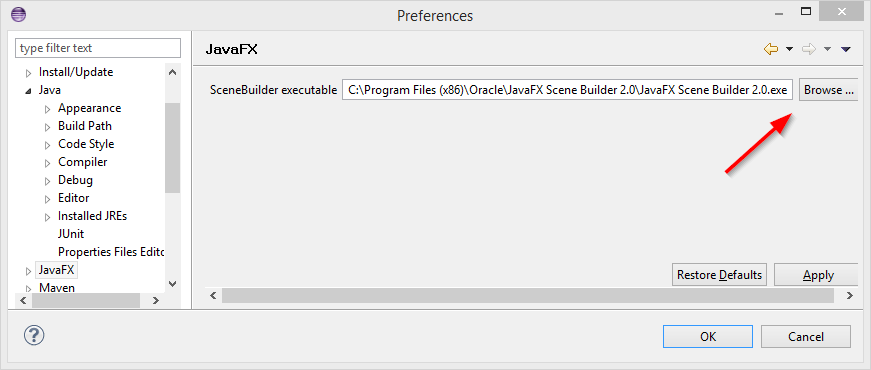
유용한 정보
필요할 때 찾아 보세요:
- Java 8 API - 표준 Java 클래스의 JavaDoc
- JavaFX 8 API - JavaFX 클래스의 JavaDoc
- ControlsFX API - 추가 JavaFX 컨트롤을 제공하는 ControlsFX project의 JavaDoc
- Oracle’s JavaFX Tutorials - Oracle 공식 JavaFX 튜토리얼
이제 시작해 봅시다!
JavaFX 프로젝트 만들기
e(fx)clipse를 설치하고 나서 Eclipse에서 File | New | Other…, JavaFX Project를 고릅니다. 프로젝트 이름(예: AddressApp)을 작성한 다음, Finish를 클릭합니다.
자동으로 생성되는 application 패키지가 있다면 삭제하세요.
패키지 만들기
시작부터 우리는 좋은 소프트웨어 디자인 원칙을 따를 겁니다. 가장 중요한 원칙이 모델-뷰-컨트롤러입니다. 이에 따라 우리의 코드를 세 단위로 나누고 각 패키지를 만듭니다 (src 디렉토리에서 마우스 오른쪽 클릭 후 New… | Package 선택):
ch.makery.address- 컨트롤러 클래스의 대부분 (= 비즈니스 로직)ch.makery.address.model- 모델 클래스ch.makery.address.view- 뷰
참고: 우리의 뷰 패키지는 뷰와 직접 관련있는 컨트롤러 몇 가지도 포함할 겁니다. 이들을 뷰-컨트롤러라고 부르겠습니다.
FXML 레이아웃 파일 만들기
사용자 인터페이스를 만드는 방법은 2가지로 XML 파일을 이용하거나 모든 것을 Java로 프로그래밍하는 겁니다. 인터넷에서 찾아 보면 2가지 모두 사용하는 걸 발견할 수 있습니다. 우리는 XML (.fxml로 끝나는)을 이용할 겁니다. 저는 컨트롤러와 뷰를 서로 분리하는 것이 깔끔한 방법이라고 생각합니다. 게다가 Scene Builder를 사용하면 XML를 시각적으로 편집할 수 있습니다. 즉 우리는 XML을 직접 편집하지 않겠다는 말입니다.
뷰 패키지에 마우스 오른쪽 버튼을 클릭해서 PersonOverview 라는 새로운 FXML Document를 만듭니다.
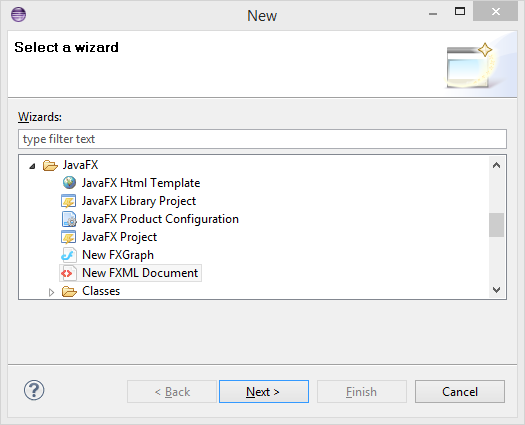
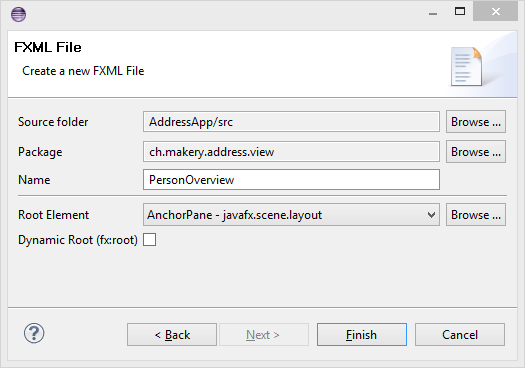
Scene Builder로 디자인하기
PersonOverview.fxml 파일에서 마우스 오른쪽 버튼 클릭 후 Open with Scene Builder를 클릭합니다. 그러면 Scene Builder가 열리고 AnchorPane 하나만 보입니다 (좌측 Hierarchy 그룹).
(Scene Builder가 열리지 않으면 Window | Preferences | JavaFX에서 Scene Builder가 설치된 경로를 정확히 설정합니다).
-
Hierarchy 그룹에서 Anchor Pane를 선택하고 우측 Layout 그룹에서 Size를 조정합니다:
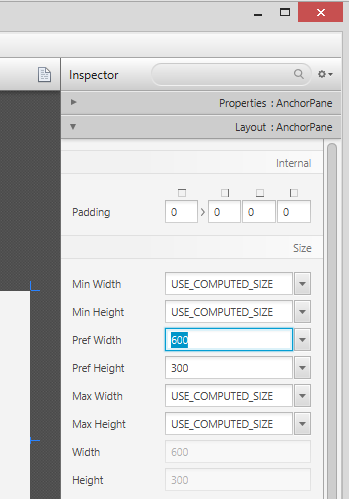
-
Library 그룹에서 *Split Pane (Horizontal Flow)*을 드래그해서 화면에 추가합니다. Hierarchy 그룹의 Split Pane에 마우스 오른쪽 버튼 클릭 후 Fit to Parent를 클릭합니다.
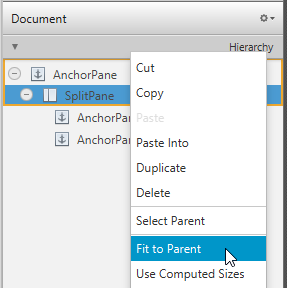
-
TableView를 드래그해서 (Controls 아래) SplitPane의 왼쪽에 배치합니다. TableView를 선택해서(열이 아닌 테이블 자체) 다음처럼 Layout 그룹의 Constraints를 설정합니다. 여러분은 AnchorPane 안쪽에서 언제나 상하좌우로 앵커를 설정할 수 있습니다 (more information on Layouts).
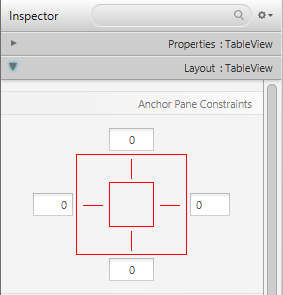
-
Preview | Show Preview in Window 메뉴에서 잘 되는지 확인하세요. 윈도우 크기를 늘리거나 줄여 보세요. 앵커를 설정한 대로 TableView는 윈도우와 함께 크기가 바뀝니다.
-
Properties 그룹에서 각 열의 텍스트를 “First Name"과 “Last Name"으로 바꿉니다.
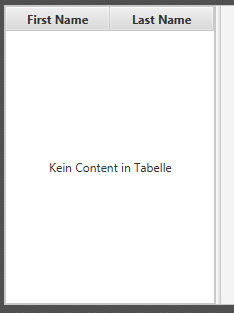
-
TableView를 선택한 후 Column Resize Policy (Properties 그룹에서) 값을 constrained-resize로 고릅니다. 이 값은 열이 언제나 빈 공간까지 차지하게 합니다.
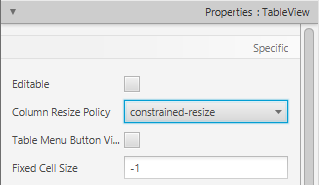
-
오른쪽에 Label을 추가해서 텍스트를 “Person Details"로 합니다 (힌트: Label를 쉽게 찾으려면 검색하세요). 앵커로 레이아웃을 조정하세요.
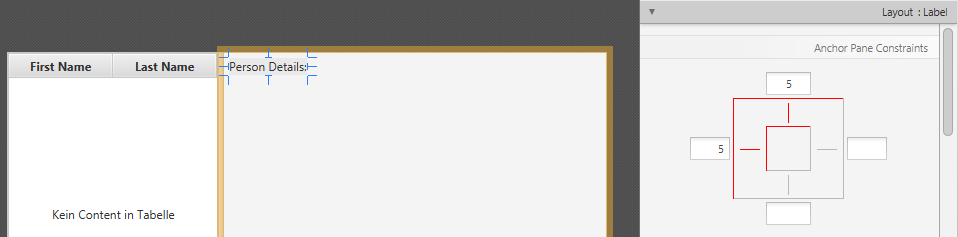
-
오른쪽에 GridPane을 추가한 후 앵커로 레이아웃을 조정합니다 (위쪽, 오른쪽, 왼쪽).
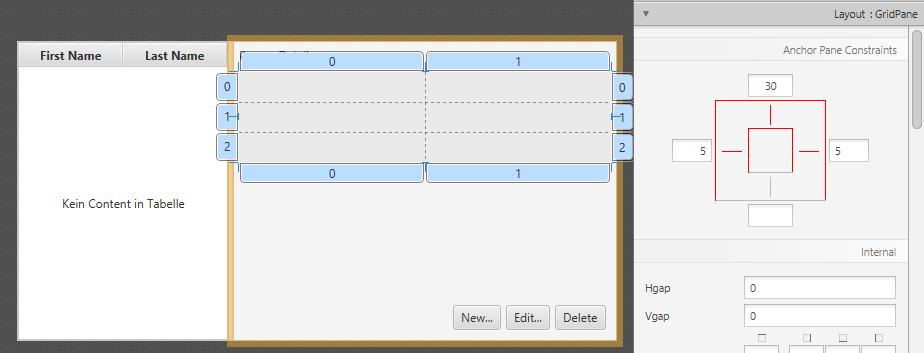
-
셀에 Label을 추가합니다. (참고: GridPane에 행을 추가하려면 존재하는 행 숫자를 선택한 후 (노란색으로 바뀜) 마우스 오른쪽 버튼을 클릭해서 “Add Row"를 클릭하세요.)
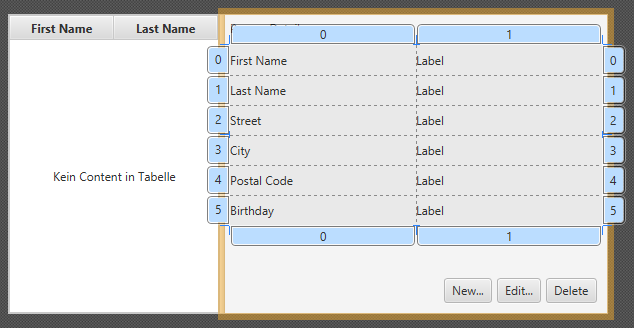
-
하단에 ButtonBar를 추가한 다음 버튼 3개를 넣으세요. ButtonBar에 앵커를 설정하면 (오른쪽과 아래쪽) 오른쪽 영역에 배치됩니다.
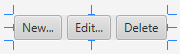
-
이제 다음 화면처럼 보일 겁니다. Preview 메뉴를 이용해서 크기를 늘리거나 줄여 보세요.
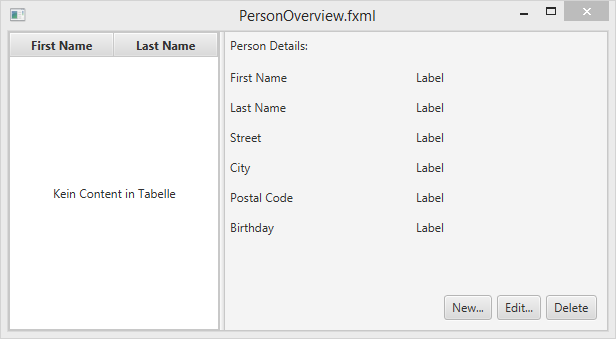
메인 애플리케이션 만들기
우리는 다른 FXML 파일을 만들어서 이 상위 레이아웃이 메뉴바와 방금 만든 PersonOverview.fxml을 포함하게 할 겁니다.
-
뷰 패키지에
RootLayout.fxml이라는 새로운 FXML Document를 만듭니다. 이번에는 BorderPane을 상위 레이아웃으로 고릅니다.
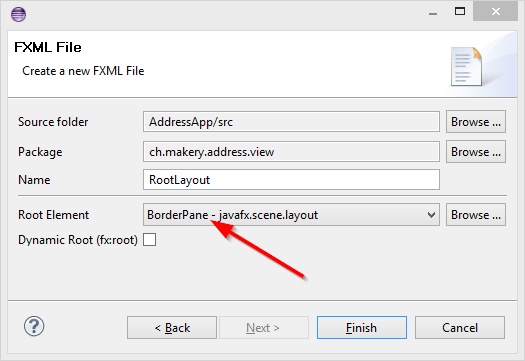
-
RootLayout.fxml을 Scene Builder로 엽니다. -
BorderPane의 Pref Width를 600으로, Pref Height를 400으로 설정하세요.
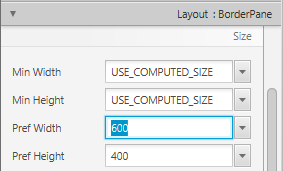
-
상단에 MenuBar를 추가하세요. 지금은 메뉴 기능을 구현하지 않을 겁니다.
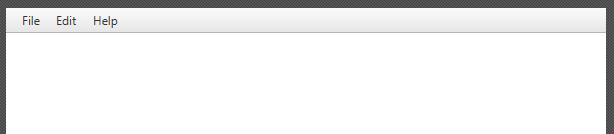
JavaFX 메인 클래스
이제 우리는 메인 Java 클래스를 만들어서 애플리케이션을 시작하고 PersonOverview.fxml을 가운데에 추가할 겁니다.
-
프로젝트에서 마우스 오른쪽 버튼 클릭 후, *New | Other…*를 선택하고, JavaFX Main Class를 선택합니다.
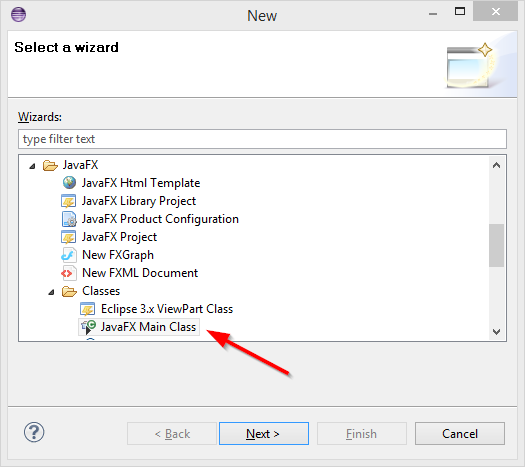
-
이 클래스 이름을
MainApp으로 하고 컨트롤러 패키지인ch.makery.address에 넣습니다 (참고: 이 패키지는 하위 패키지인view와model의 부모 패키지입니다).
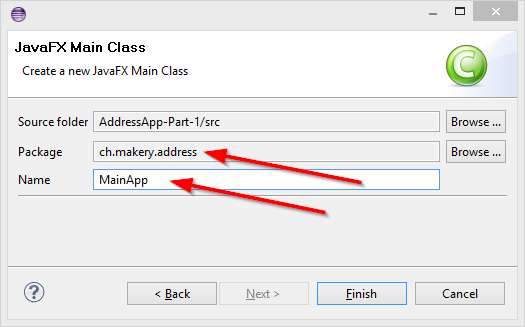
생성된 MainApp.java 클래스는 Application을 확장(상속)하고 메서드 2개를 가집니다. 이게 바로 우리가 JavaFX 애플리케이션을 시작하는 데 필요한 기본적인 구조입니다. 가장 중요한 부분은 start(Stage primaryStage) 메서드입니다. 이 메서드는 main 메서드에서 애플리케이션이 실행되면 자동으로 호출됩니다.
보다시피 start(...) 메서드는 파라미터로 Stage를 받습니다. 다음 그림은 모든 JavaFX 애플리케이션의 구조입니다:
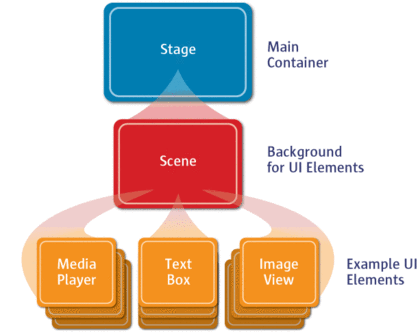 그림 출처: http://www.oracle.com
그림 출처: http://www.oracle.com
연극과 비슷합니다: Stage는 Window처럼 경계, 최소화, 최대화, 그리고 닫기 버튼을 가지는 메인 컨테이너입니다. 여러분은 Stage 안에 Scene을 추가할 수 있는데, 이는 물론 다른 Scene으로 바뀔 수 있습니다. Scene 안에는 AnchorPane, TextBox 등의 실제 JavaFX 노드가 추가됩니다.
이에 대한 추가 정보는 Working with the JavaFX Scene Graph에서 볼 수 있습니다.
MainApp.java를 열고 다음 코드로 바꾸세요:
package ch.makery.address;
import java.io.IOException;
import javafx.application.Application;
import javafx.fxml.FXMLLoader;
import javafx.scene.Scene;
import javafx.scene.layout.AnchorPane;
import javafx.scene.layout.BorderPane;
import javafx.stage.Stage;
public class MainApp extends Application {
private Stage primaryStage;
private BorderPane rootLayout;
@Override
public void start(Stage primaryStage) {
this.primaryStage = primaryStage;
this.primaryStage.setTitle("AddressApp");
initRootLayout();
showPersonOverview();
}
/**
* 상위 레이아웃을 초기화한다.
*/
public void initRootLayout() {
try {
// fxml 파일에서 상위 레이아웃을 가져온다.
FXMLLoader loader = new FXMLLoader();
loader.setLocation(MainApp.class.getResource("view/RootLayout.fxml"));
rootLayout = (BorderPane) loader.load();
// 상위 레이아웃을 포함하는 scene을 보여준다.
Scene scene = new Scene(rootLayout);
primaryStage.setScene(scene);
primaryStage.show();
} catch (IOException e) {
e.printStackTrace();
}
}
/**
* 상위 레이아웃 안에 연락처 요약(person overview)을 보여준다.
*/
public void showPersonOverview() {
try {
// 연락처 요약을 가져온다.
FXMLLoader loader = new FXMLLoader();
loader.setLocation(MainApp.class.getResource("view/PersonOverview.fxml"));
AnchorPane personOverview = (AnchorPane) loader.load();
// 연락처 요약을 상위 레이아웃 가운데로 설정한다.
rootLayout.setCenter(personOverview);
} catch (IOException e) {
e.printStackTrace();
}
}
/**
* 메인 스테이지를 반환한다.
* @return
*/
public Stage getPrimaryStage() {
return primaryStage;
}
public static void main(String[] args) {
launch(args);
}
}
주석은 여러분에게 어떻게 되고 있는지 힌트를 줄 겁니다.
지금 애플리케이션을 실행하면 이 글 맨 위 사진과 같은 화면을 보게 될 겁니다.
자주 묻는 질문
만일 여러분이 지정한 fxml 파일을 JavaFX가 찾지 못하면 다음 오류 메시지를 볼 수 있을 겁니다:
java.lang.IllegalStateException: Location is not set.
이 문제를 해결하려면 fxml 파일 이름이 정확한지 두 번 확인하세요!
다음 할 일은?
튜토리얼 2부에서는 우리 애플리케이션에 데이터와 기능을 몇 가지 추가해 볼 겁니다.