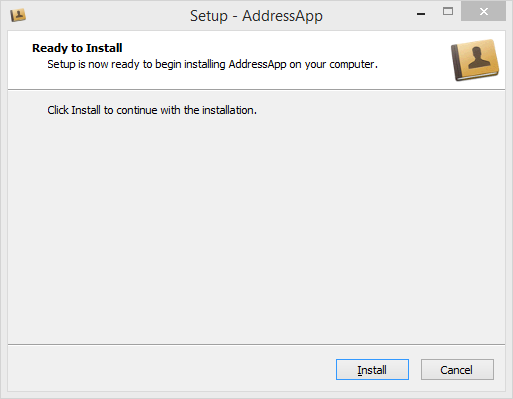
이 튜토리얼의 마지막 주제로 AddressApp을 배포 (패키지와 퍼블리싱)하는 방법을 보여드리려고 합니다.
7부 주제
- JavaFX 애플리케이션을 e(fx)clipse로 네이티브 패키지로 배포하기
배포란 무엇인가
배포란 소프트웨어를 포장(패키징, packaging)해서 사용자에게 전달(delivering)하는 과정입니다. 이는 사용자가 우리 소프트웨어를 처음으로 소유한 이후로 소프트웨어 개발에서 중요한 부분입니다.
Java는 Java 언어의 강점인 크로스 플랫폼을 설명하기 위해 한 번 작성해서, 어디에서나 실행한다 라는 모토를 선전합니다.
예전에는 Java 애플리케이션을 설치하는 사용자 경험이 매끄럽지 않았습니다. 만일 필요한 Java 버전이 없었다면 직접 설치해야 했습니다. 이 과정에는 어려움이 따릅니다. 예를 들어 관리자 권한이나 Java 버전 간 호환성 문제 등이 있습니다.
다행히도 JavaFX는 새로운 배포 방법을 제공하는데 이를 네이티브 패키징(Native Packaging) (또한 독립적인 애플리케이션 패키지- Self-Contained Application Package -라고 부름) 이라고 부릅니다. 네이티브 패키지란 여러분의 애플리케이션과 (플랫폼 특정- platform-specific -의) Java 런타임(Runtime)을 포함하는 번들(bundle)입니다.
Oracle이 제공하는 공식 JavaFX 문서에 모든 가능한 JavaFX deployment options를 광범위하게 다룹니다.
저는 여기서 Eclipse와 e(fx)clipse plugin으로 네이티브 패키지를 만드는 방법을 보여드릴 겁니다.
네이티브 패키지 만들기
사용자 컴퓨터에서 디렉토리 하나에 독립적인 애플리케이션을 만드는 것이 목표입니다. 우리 AddressApp은 다음과 같이 보일 겁니다 (Windows 기준):
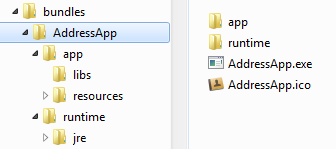
app 디렉토리에는 애플리케이션 데이터가 있고 runtime에는 플랫폼 특정 Java 런타임이 있습니다.
사용자가 좀 더 편리하게 사용하기 위해 인스톨러를 제공할 겁니다:
- Windows의
exe파일 인스톨러 - MacOS의
dmg(드래그 앤 드롭) 인스톨러
e(fx)clipse 플러그인이 네이티브 패키지와 인스톨러를 만드는 데 도움을 줄 겁니다.
1단계 - build.fxbuild 변경하기
build.fxbuild 파일은 Ant 빌드 툴이 사용하도록 e(fx)clipse가 파일을 만드는 데 사용됩니다. (만일 build.fxbuild 파일이 없으면 Eclipse에서 새로운 Java FX Project를 만들어서 생성된 파일을 복사하세요.)
-
여러분의 상위 프로젝트에서
build.fxbuild를 엽니다. -
별이 표시된 모든 필드를 채웁니다. MacOS 사용자는 Application title에 공백을 넣으면 문제가 발생합니다.
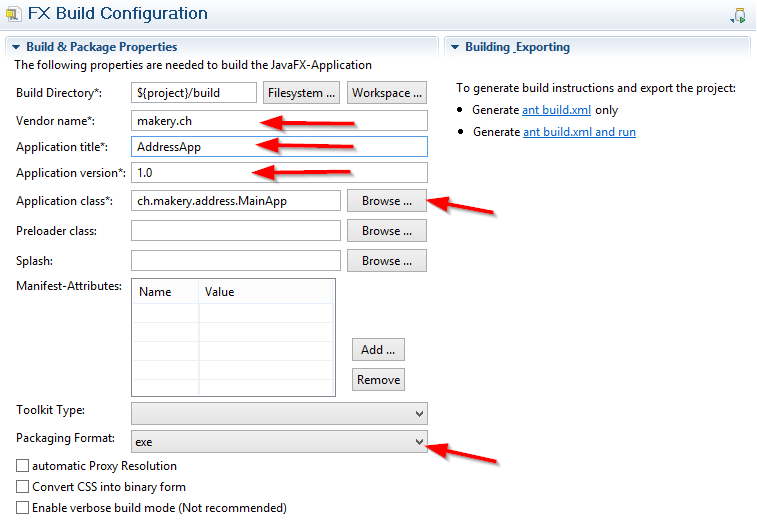
-
Packaging Format을 Windows면
exe로, MacOS면dmg로, 또는 리눅스면rpm으로 고릅니다. -
Generate ant build.xml only링크를 클릭합니다 (우측에 있습니다).
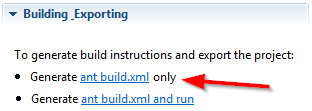
-
build디렉토리와build.fxml파일이 만들어졌는지 확인합니다.
2단계 - 인스톨러 아이콘 추가하기
인스톨러에 멋진 아이콘을 넣고 싶습니다:
- 인스톨러 파일 아이콘 AddressApp.ico
- 인스톨러 시작 화면 아이콘 AddressApp-setup-icon.bmp
- Mac 인스톨러 아이콘 AddressApp.icns
- Mac 데스크탑 아이콘 AddressApp-volume.icns
build디렉토리에 다음 하위 디렉토리를 만듭니다:
build/package/windows(Windows)build/package/macosx(MacOS)
- 위 하위 디렉토리에 다음처럼 아이콘들을 복사합니다:
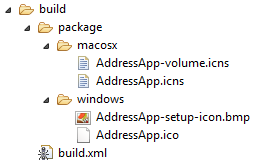
- 중요: 아이콘 이름은 반드시
build.fxbuild에서 지정한 Application title과 정확히 일치해야 합니다:
YourAppTitle.icoYourAppTitle-setup-icon.bmpYourAppTitle.icnsYourAppTitle-volume.icns
3단계 - 리소스 추가하기
resources 디렉토리는 자동으로 복사되지 않았습니다. 우리는 반드시 수동으로 빌드 디렉토리에 추가해야 합니다:
build디렉토리에 다음처럼 하위 디렉토리를 만듭니다:
build/dist
resources디렉토리를build/dist디렉토리 (애플리케이션 이미지 포함)에 복사합니다.
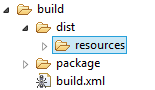
4단계 - build.xml을 편집해서 아이콘 포함시키기
E(fx)clipse는 Ant에 의해 실행되도록 build/build.xml 파일을 생성했습니다. 우리 인스톨러 아이콘과 리소스 이미지는 작동하지 않습니다.
e(fx)clipse는 (아직?) resources 디렉토리 같은 추가 리소스와 인스톨러 아이콘을 포함하라고 말을 못합니다. 우리가 직접 build.xml을 편집해야 합니다.
build.xml을 열어서 fxant 경로를 찾습니다. ${basedir} 한 줄을 추가합니다 (인스톨러 아이콘을 사용할 수 있게 만듭니다):
build.xml - “basedir” 추가
<path id="fxant">
<filelist>
<file name="${java.home}\..\lib\ant-javafx.jar"/>
<file name="${java.home}\lib\jfxrt.jar"/>
<file name="${basedir}"/>
</filelist>
</path>
파일 아래에서 fx:resources id="appRes" 블록을 찾아 resources 라인을 추가합니다:
build.xml - “resources” 추가
<fx:resources id="appRes">
<fx:fileset dir="dist" includes="AddressApp.jar"/>
<fx:fileset dir="dist" includes="libs/*"/>
<fx:fileset dir="dist" includes="resources/**"/>
</fx:resources>
왜 그런지 모르겠지만, fx:application에서 버전 번호가 더해지지 않고 1.0 (사람들이 댓글로 지적)으로 고정되어서 이 문제를 고치기 위해 수동으로 버전 숫자를 넣습니다 (문제를 찾은 Marc에게 감사합니다):
build.xml - “version” 추가
<fx:application id="fxApplication"
name="AddressApp"
mainClass="ch.makery.address.MainApp"
version="1.0"
/>
이 시점에서 우리는 Ant 빌드로 build.xml을 실행할 수 있었습니다. 그러면 프로젝트를 실행할 수 있는 jar 파일을 만듭니다. 하지만 이 과정을 건너뛰어서 멋진 인스톨러를 만들고 싶습니다.
5단계 (WINDOWS) - Windows exe 인스톨러
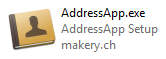
Inno Setup으로 우리 애플리케이션의 Windows 인스톨러를 .exe 파일로 만들 수 있습니다. .exe는 사용자 수준의 설치 (관리자 권한이 필요 없음)를 수행합니다. 또 단축아이콘도 만들어집니다 (메뉴 또는 바탕화면에).
-
Inno Setup 5 또는 그 이상 버전을 내려받습니다. Inno Setup을 여러분의 컴퓨터에 설치합니다. 우리 Ant 스크립트는 이를 이용해서 인스톨러를 자동으로 만들 겁니다.
-
Windows한테 Inno Setup이 설치되어 있는 경로를 알리기 위해 환경 변수에 Inno setup 경로 (예:
C:\Program Files (x86)\Inno Setup 5)를 추가합니다. 만일 어디에 있는지 모르겠으면 How to set the path and environment variables in Windows를 읽으세요. -
Eclipse를 재시작하고 6단계를 진행합니다.
5단계 (MAC) - MacOS dmg 인스톨러
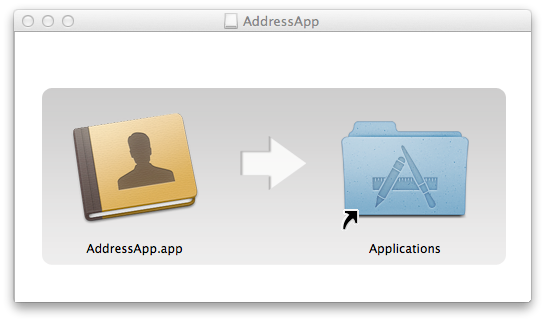
Mac OS dmg 드래그 앤 드롭 인스톨러를 만드는 데에는 다른 툴이 필요 없습니다.
참고: 인스톨러 이미지를 표시하기 위해서는 반드시 애플리케이션 이름과 동일해야 합니다.
5단계 (LINUX 등) - Linux rpm 인스톨러
다른 패키징 옵션으로는 (Windows는 msi, Linux는 rpm) 네이티브 패키지인 blog post를 읽거나 oracle documentation을 읽으세요.
6단계 - build.xml 실행
마지막 단계에서 우리는 Ant로 build.xml을 실행합니다: build.xml 파일에서 마우스 오른쪽 클릭 | Run As | Ant Build.

빌드하는 데에는 시간이 걸립니다 (제 컴퓨터에서는 1분 정도 걸립니다).
만일 모든 작업이 성공했다면 build/deploy/bundles 디렉토리에서 네이티브 번들을 찾아야 합니다. Windows 버전은 다음처럼 보입니다:
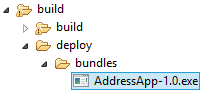
AddressApp-1.0.exe 파일이 애플리케이션을 설치하는 단일 파일로 사용될 수 있습니다. 이 인스톨러는 번들을 C:/Users/[yourname]/AppData/Local/AddressApp에 복사할 겁니다.
다음 할 일은?
이 튜토리얼이 여러분에게 JavaFX를 시작하는 데 도움이 되기를 바라며 여러분만의 프로젝트를 만들 수 있기를 바랍니다.
어떤 피드백도 환영합니다. 건의사항이나 틀린 내용이 있으면 언제나 댓글을 달아 주세요.