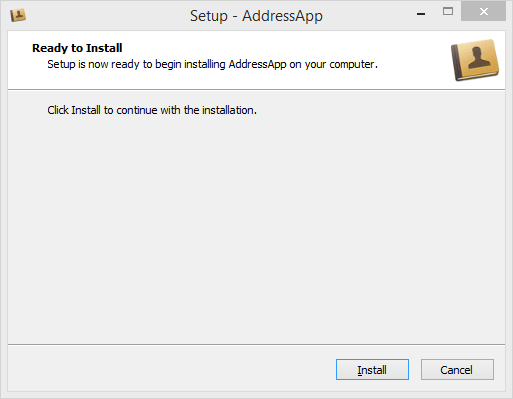
Saya pikir saya akan menulis satu bagian terakhir dari seri tutorial ini untuk menunjukan bagaimana untuk menyebarkan (ini berarti memaket dan publikasi) AddressApp.
Pembahasan di bagian 7
- Menyebarkan aplikasi JavaFX sebagai paket paket asli dengan e(fx)eclipse
Apa itu Penyebaran
Penyebaran adalah proses memaket dan mengantarkan perangkat lunak ke pengguna. Ini adalah bagian penting dari pengembangan perangkat lunak semenjak hubungan pertama pengguna dengan perangkat lunak kita.
Java beriklan dengan slogan Tulis sekali, jalankan dimanapun untuk menggambarkan keuntungan dari bahasa java di gunakan lintas platform. Idealnya ini berarti aplikasi Java ktia bisa berjalan di semua perangkat yang dilengkapi dengan Java Virtual Machine (JVM).
Di masa yang lampau, pengalaman pengguna untuk memasang aplikasi java tidak selalu berjalan mulus, jika pengguna tidak memiliki versi java yang diperlukan, dia harus memasang itu terlebih dahulu, ini membuat beberapa kesulitan seperti diperlukan hak admin, isu kecocokan antara versi java, dan lain lain.
Untungnya JavaFX menyediakan pilihan penyebaran baru bernama Pemaketan asli (juga disebut paket aplikasi tersendiri). Sebuah pemaketan asli merupakan bungkusan yang berisi kode aplikasi dan java runtime (berdasar platform).
Dokumentasi resmi dari Oracle yang berisi panduan untuk semua kemungkinan JavaFX deployment options.
Pada kirimian ini saya akan menunjukan bagaimana membuat paket asli dengan Eclipse dan e(fx)clipse plugin.
Membuat Paket Alami
Tujuan membuat aplikasi mandiri dalam satu folder di komputer pengguna. Di tangkapan layarn akan menampilkan bagaimana akan terlihat untuk AddressApp (di Windows):
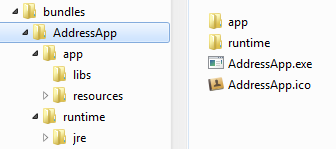
Folder app berisi data aplikasi dan folder runtime berisi Java runtime berdasar platform.
Untuk membuat ini lebih nyaman bagi pengguna, kita akan menyediakan sebuah pemasangan (installer):
- Sebuah
exefile pemasangan untuk Windows - Sebuah
dmgfile pemasangan untuk MacOs.
e(fx) plugin akan membantu kita menghasilkan paket alami dan pemasangan (installer).
Langkah 1- Perbaharui buld.fxbuild
Berkas build.fxbuild digunakan oleh e(fx)clipse untuk menghasilkan sebuah berkas yang akan digunakan alat pembangun Ant(Ant Build). Jika anda tidak memiliki berkas build.fxbuild, buat sebuah proyek JavaFX baru di Eclipse dan gandakan berkas yang dihaslkan.
-
Buka
build.fxbuild. -
Isi semua bidang yang berisi bintang. Untuk MacOS, jangan gunakan spasi di judul aplikasi, karena ini akan menyebabkan masalah.
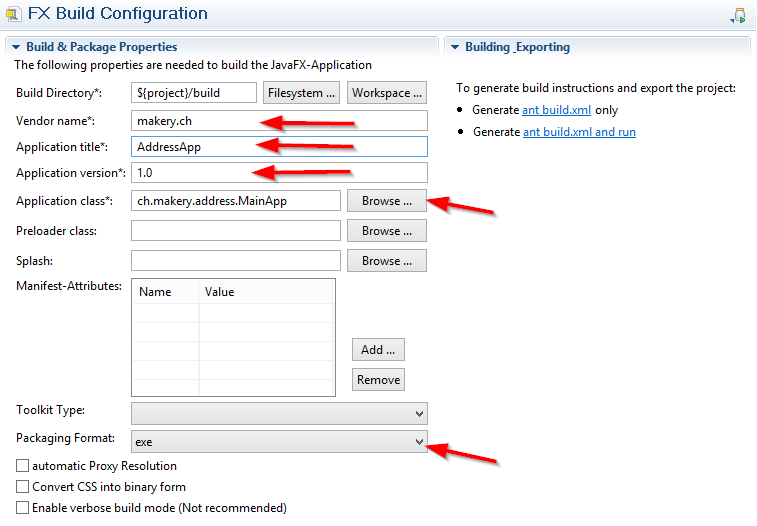
-
Sebagai bentuk pemaketan pilih
exeuntuk Windows,dmguntuk MacOS, danrpmuntuk Linux. -
Klik pada tautan
Generate ant build.xml only((pada sisi kanan)e).
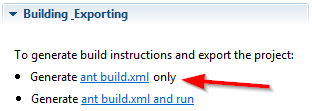
-
Verifikasi folder
buildbaru dan sebuah berkasbuild.xmltelah dibuat.
Langkah 2 - Tambahkan Ikon Pemasangan
Kita ingin memiliki ikon yang menarik untuk pemasang :
- AddressApp.ico untuk berkas ikon pemasang.
- AddressApp-setup-icon.bmp untuk pemasang ikon Splash scren.
- AddressApp.icns untuk ikon pemasang MacOs.
- AddressApp-volume.icns untuk ikon Mac
- Buat subfolder didalam folder
build:
build/package/windows(hanya digunakan untuk windows)build/package/macosx(hanya digunakan untuk macos)
- Salin ikon yang sesuai dari atas ke subfolder ini. Ini seharusnya terlihat seperti :
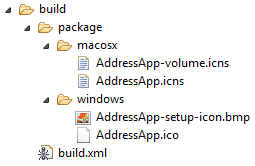
- Penting: Nama ikon harus sama tepat dengan judul aplikasiyang telah di tentukan dalam
build.fxbuild:
YourAppTitle.icoYourAppTitle-setup-icon.bmpYourAppTitle.icnsYourAppTitle-volume.icns
Langkah 3 - Menambah sumber-sumber
Folder resources idak tersalin secara otomatis, kita harus secara manual menambahkanya ke build direktori:
- Buat subfolder berikut didalam folder
build:
build/dist
- Salin folder
resources(berisi gambar-gambar aplikasi) kebuild/dist.
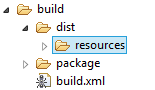
Langkah 4 - Perbaharui build.xml untuk memasukan ikon-ikon
E(fx)clipse telah menghasilkan berkas build/build.xml yang siap di eksekusi oleh Ant. Ikon pemasang kita dan sumber gambar tidak hanyak langsung berfungsi.
E(fx)eclipse tidak bisa dikatkan untuk memasukan sumber-sumber tambahan seperti folder resources dan beberapa ikon pemasangan yang telah kita tambahkan diatas, kita harus secara manual memperbaharui build.xml:
Buka build.xml dan temukan jalur fxant. Tambahkan satu baru untuk ${basedir} (ini akan membuat ikon pemasangan tersedia):
build.xml - add “basedir”
<path id="fxant">
<filelist>
<file name="${java.home}\..\lib\ant-javafx.jar"/>
<file name="${java.home}\lib\jfxrt.jar"/>
<file name="${basedir}"/>
</filelist>
</path>
Temukan blok fx:resources id="appRes" dibagian bawah dari berkas, tambah sebuah baris untuk reources resources:
build.xml - add “resources”
<fx:resources id="appRes">
<fx:fileset dir="dist" includes="AddressApp.jar"/>
<fx:fileset dir="dist" includes="libs/*"/>
<fx:fileset dir="dist" includes="resources/**"/>
</fx:resources>
Entah bagaimana, nomor versi tidak akan ditambah di fx:application yang membuat pemasang selalu baku ke versi 1.0 (seperti yang ditunjukan oleh beberpa orang di komentar). Untuk menyelasaikan ini, secara manual tambah nomor versi (terimakasih kepada Marc karena telah memberitahukan):
build.xml - add “version”
<fx:application id="fxApplication"
name="AddressApp"
mainClass="ch.makery.address.MainApp"
version="1.0"
/>
Kita sudah bisa menjalankan build.xml sebagai Ant build pada saat ini. Ini dapat menghasilkan berkas jar yang dapat dijalankan, tetapi kita ingin melangkah lebih maju dan membuat installer yang bagus.
Langkah 5 (WINDOWS) - Window pemasang Exe
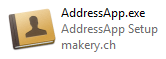
Dengan Inno Setup kita dapat membuat pemasang aplikasi Window sebagai sebuah berkas .exe .exe yang dihasilkan akan melakukan pemasangan tingkat pengguna (tidak ada memerlukan ijin admin), juga jalan pintas akan dibuat (menu atau Desktop).
-
Unduh Inno Setup 5 or later. Pasang Inno setup pada komputer anda, Ant Skrip kita akan menggunakan ini secara otomatis untuk menghasilkan pemasangan.
-
Beritahu Windows mengenai jalur pemasangan pada Inno Setup (contoh
C:\Program Files (x86)\Inno Setup 5). Untuk melakukan ini, tambah Inno Setup pada variabelPathdi Variabel lingkungan Windows (Windows Environtment Variable). Jika anda tidak tau dimana harus menemukanya, baca Bagaimana cara mengatur jalur dan variabel lingkungan di Windows. -
Mulai ulang Eclipse dan lanjut dengan langkah 6.
Langkah 5 (MAC) - MacOS pemasangan dmg
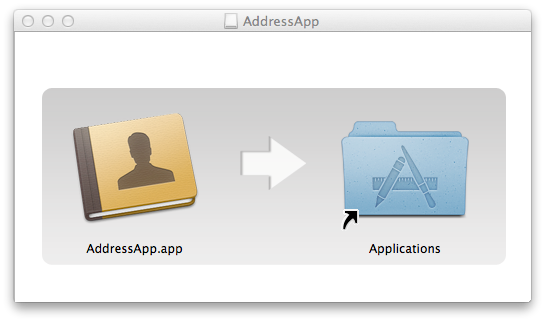
Unutk membuat MacOs dmg pemasangan seret dan lepaskan (drag-and-drop) tidak ada alat tambahan yang diperlukan.
Catatan: Agar gambar pemasang dapat bekerja, harus memiliki nama yang sama dengan nama aplikasi.
langkah 5 (LINUX) - Linux pemasangan rpm
Untuk pilihan pemaketan lain (msi untuk windows, rpm untuk Linux) lihat pemaketan alami blog post atau ini oracle documentation.
Langkah 6 - Run build.xml
Sebagai langkah akhir, kita menjalankan build.xml dengan Ant: klik kanan pada berkas build.xml Run As | Ant Build.

Proses ini akan memakan waktu (sekitar 1 menit pada komputer saya).
Jika semua telah berhasil, kamu seharusnya menemukan bundle alami di folder build/deploy/bundles. Berikut adalah contoh versi window
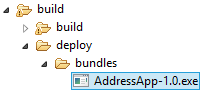
Berkas AddressApp-1.0.exe dapat digunakan sebagai sebuah berkas pemasangan. Pemasangan ini akan menyalin bundle ke C:/Users/[yourname]/AppData/Local/AddressApp.
Berikutnya
Saya harap tutorial ini dapat membantu anda untuk memulai dengan JavaFX dan anda dapat menulis proyek JavaFX anda dari sini.
Saya menghargai berbagai umpan balik. Jangan ragu untuk menulis komentar jika anda memiliki bebrapa saran atau beberapa hal lain yang tidak jelas.