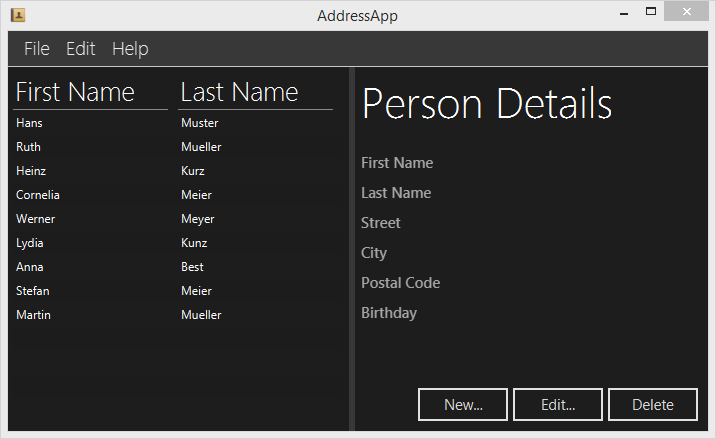
Contenidos en Parte 4
- Estilos mediante CSS
- Añadiendo un Icono de Aplicación
Estilos mediante CSS
En JavaFX puedes dar estilo al interfaz de usuario utilizando hojas de estilo en cascada (CSS). ¡ Esto es estupendo ! Nunca había sido tan fácil personalizar la apariencia de una aplicación Java.
En este tutorial vamos a crear un tema oscuro (DarkTheme) inspirado en el diseño de Windows 8 Metro. El código CSS de los botones está basado en el artículo de blog
JMetro - Windows 8 Metro controls on Java by Pedro Duque Vieira.
Familiarizándose con CSS
Para poder aplicar estilos a una aplicación JavaFX application debes tener una comprensión básica de CSS en general. Un buen punto de partida es este tutorial: CSS tutorial.
Para información más específica de CSS y JavaFX puedes consultar:
- Skinning JavaFX Applications with CSS - Tutorial by Oracle
- JavaFX CSS Reference - Official Reference
Estilo por defecto en JavaFX
Los estilos por defecto de JavaFX 8 se encuentran en un archivo denominado modena.css. Este archivo CSS se encuentra dentro del arhivo jar jfxrt.jar que se encuentra en tu directorio de instalación de Java, en la ruta /jdk1.8.x/jre/lib/ext/jfxrt.jar.
Puedes descomprimir jfxrt.jar o abrirlo como si fuera un zip. Encontrarás el archivo modena.css en la ruta com/sun/javafx/scene/control/skin/modena/
Este estilo se aplica siempre a una aplicación JavaFX. Añadiendo un estilo personal podemos reescribir los estilos por defecto definidos en modena.css.
Vinculando hojas de estilo CSS
Añade un archivo CSS denominado DarkTheme.css al paquete view.
DarkTheme.css
.background {
-fx-background-color: #1d1d1d;
}
.label {
-fx-font-size: 11pt;
-fx-font-family: "Segoe UI Semibold";
-fx-text-fill: white;
-fx-opacity: 0.6;
}
.label-bright {
-fx-font-size: 11pt;
-fx-font-family: "Segoe UI Semibold";
-fx-text-fill: white;
-fx-opacity: 1;
}
.label-header {
-fx-font-size: 32pt;
-fx-font-family: "Segoe UI Light";
-fx-text-fill: white;
-fx-opacity: 1;
}
.table-view {
-fx-base: #1d1d1d;
-fx-control-inner-background: #1d1d1d;
-fx-background-color: #1d1d1d;
-fx-table-cell-border-color: transparent;
-fx-table-header-border-color: transparent;
-fx-padding: 5;
}
.table-view .column-header-background {
-fx-background-color: transparent;
}
.table-view .column-header, .table-view .filler {
-fx-size: 35;
-fx-border-width: 0 0 1 0;
-fx-background-color: transparent;
-fx-border-color:
transparent
transparent
derive(-fx-base, 80%)
transparent;
-fx-border-insets: 0 10 1 0;
}
.table-view .column-header .label {
-fx-font-size: 20pt;
-fx-font-family: "Segoe UI Light";
-fx-text-fill: white;
-fx-alignment: center-left;
-fx-opacity: 1;
}
.table-view:focused .table-row-cell:filled:focused:selected {
-fx-background-color: -fx-focus-color;
}
.split-pane:horizontal > .split-pane-divider {
-fx-border-color: transparent #1d1d1d transparent #1d1d1d;
-fx-background-color: transparent, derive(#1d1d1d,20%);
}
.split-pane {
-fx-padding: 1 0 0 0;
}
.menu-bar {
-fx-background-color: derive(#1d1d1d,20%);
}
.context-menu {
-fx-background-color: derive(#1d1d1d,50%);
}
.menu-bar .label {
-fx-font-size: 14pt;
-fx-font-family: "Segoe UI Light";
-fx-text-fill: white;
-fx-opacity: 0.9;
}
.menu .left-container {
-fx-background-color: black;
}
.text-field {
-fx-font-size: 12pt;
-fx-font-family: "Segoe UI Semibold";
}
/*
* Metro style Push Button
* Author: Pedro Duque Vieira
* http://pixelduke.wordpress.com/2012/10/23/jmetro-windows-8-controls-on-java/
*/
.button {
-fx-padding: 5 22 5 22;
-fx-border-color: #e2e2e2;
-fx-border-width: 2;
-fx-background-radius: 0;
-fx-background-color: #1d1d1d;
-fx-font-family: "Segoe UI", Helvetica, Arial, sans-serif;
-fx-font-size: 11pt;
-fx-text-fill: #d8d8d8;
-fx-background-insets: 0 0 0 0, 0, 1, 2;
}
.button:hover {
-fx-background-color: #3a3a3a;
}
.button:pressed, .button:default:hover:pressed {
-fx-background-color: white;
-fx-text-fill: #1d1d1d;
}
.button:focused {
-fx-border-color: white, white;
-fx-border-width: 1, 1;
-fx-border-style: solid, segments(1, 1);
-fx-border-radius: 0, 0;
-fx-border-insets: 1 1 1 1, 0;
}
.button:disabled, .button:default:disabled {
-fx-opacity: 0.4;
-fx-background-color: #1d1d1d;
-fx-text-fill: white;
}
.button:default {
-fx-background-color: -fx-focus-color;
-fx-text-fill: #ffffff;
}
.button:default:hover {
-fx-background-color: derive(-fx-focus-color,30%);
}
A continuación necesitamos vincular el CSS a nuestra escena. Podemos hacer esto programáticamente, mediante código Java, pero en esta ocasión vamos a utilizar Scene Builder para añadirlo a nuestros archivos FXML:
Añade el CSS a RootLayout.fxml
-
Abre el archivo
RootLayout.fxmlen Scene Builder. -
Selecciona el
BorderPaneraíz en la sección Hierarchy. En la vista Properties añade el archivoDarkTheme.csscomo hoja de estilo (campo denominadoStylesheets).
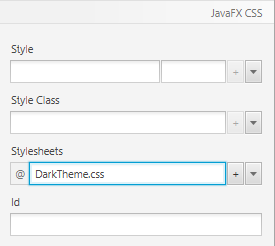
Añade el CSS a PersonEditDialog.fxml
-
Abre el archivo
PersonEditDialog.fxmlen Scene Builder. Selecciona elAnchorPaneraíz e incluyeDarkTheme.csscomo hoja de estilo en la sección Properties. -
El fondo todavía es blanco, hay que añadir la clase
backgroundalAnchorPaneraíz.
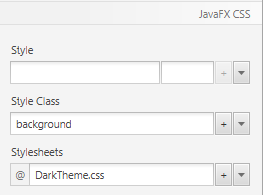
-
Selecciona el botón OK y elige Default Button en la vista Properties. Eso cambiará su color y lo convertirá en el botón “por defecto”, el que se ejecutará si el usuario aprieta la tecla enter.
Añade el CSS a PersonOverview.fxml
-
Abre el archivo
PersonOverview.fxmlen Scene Builder. Selecciona elAnchorPaneraíz en la sección Hierarchy y añadeDarkTheme.cssa susStylesheets. -
A estas alturas deberías haber observado algunos cambios: La tabla y los botones son negros. Las clases de estilo
.table-viewy.buttondemodena.cssse aplican automáticamente a la tabla y los botones. Ya que hemos redefinido (sobreescrito) algunos de esos estilos en nuestro propio CSS, los nuevos estilos se aplican automáticamente. -
Posiblemente tengas que ajustar el tamaño de los botones para que se muestre todo el texto.
-
Selecciona el panel
AnchorPanede la derecha, dentro delSplitPane.
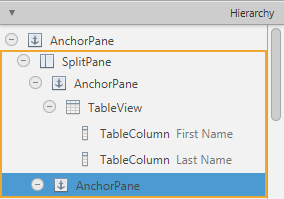
-
Ves a la vista Properties y elige
backgroundcomo clase de estilo. El fondo debería volverse negro.
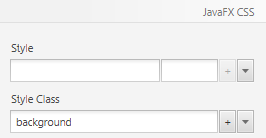
Etiquetas con un estilo diferente
En este momento, todas las etiquetas en el lado derecho tienen el mismo tamaño. Ya tenemos definidos en el CSS unos estilos denominados .label-header y .label-bright que vamos a usar para personalizar la apariencia de las etiquetas.
-
Selecciona la etiqueta (
Label) Person Details y añadelabel-headercomo clase de estilo.
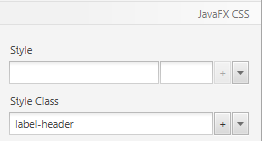
-
A cada etiqueta en la columna de la derecha (donde se muestran los detalles de una persona), añade la clase de estilo
label-bright.
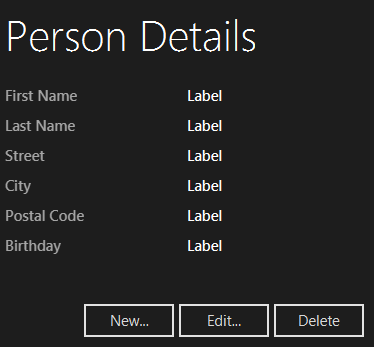
Añadiendo un icono a la aplicación
Ahora mismo nuestra aplicación utiliza el icono por defecto para la barra de título y la barra de tareas:
![]()
Quedaría mucho mejor con un icono propio:
![]()
El archivo de icono
Un posible sitio para obtener iconos gratuitos es Icon Finder. Yo por ejemplo descargué este icono de libreta de direcciones.
Crea una carpeta dentro de tu aplicación llamado resources y añádele una subcarpeta para almacenar imágenes, llámala images. Pon el icono que hayas elegido dentro de la carpeta de imágenes. La estructura de directorios de tu carpeta debe tener un aspecto similar a este:
![]()
Establece el icono de la escena principal
Para establecer el icono de nuestra escena debemos añadir la línea de código siguiente al método start(...) dentro de MainApp.java
MainApp.java
this.primaryStage.getIcons().add(new Image("file:resources/images/address_book_32.png"));
The whole start(...) method should look something like this now:
public void start(Stage primaryStage) {
this.primaryStage = primaryStage;
this.primaryStage.setTitle("AddressApp");
// Set the application icon.
this.primaryStage.getIcons().add(new Image("file:resources/images/address_book_32.png"));
initRootLayout();
showPersonOverview();
}
También puedes añadir un icono a la escena que contiene la venta de edición de los detalles de una persona.
¿Qué es lo siguiente?
En Tutorial Parte 5 añadiremos la capacidad de almacenar datos mediante XML.